
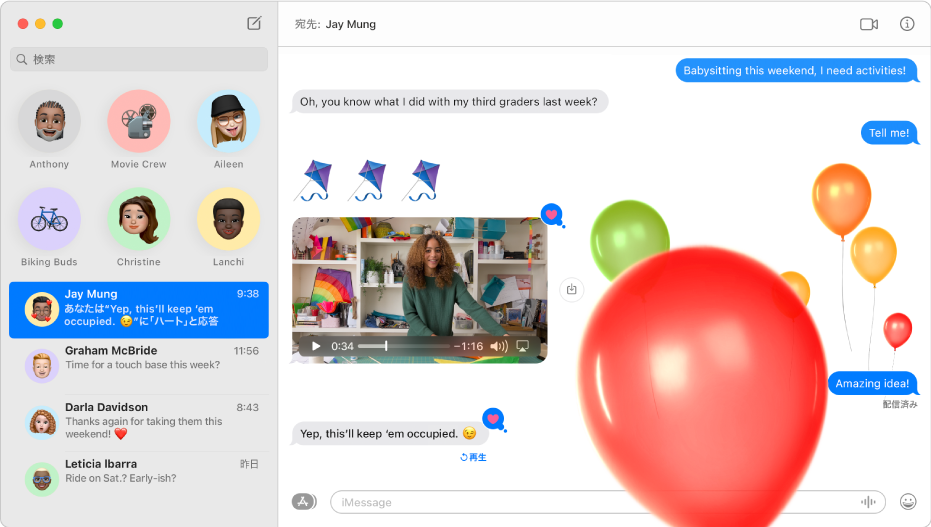
メッセージを好きなだけ送る
相手がApple製デバイスを所有していれば、iMessageを使ってメッセージを好きなだけ送ることができます。写真(Live Photosも含む)、Tapback、メッセージエフェクトなどを追加しましょう。
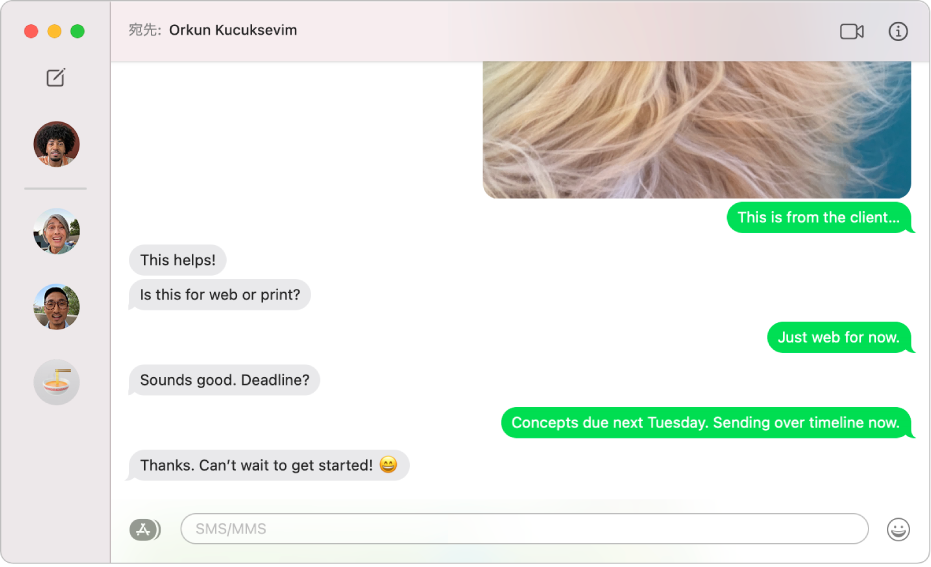
相手がどのデバイスを使っていても、自由にテキストをやり取りする
iPhoneがあれば、Macの「メッセージ」から直接SMSテキストメッセージを送信できます。これは、相手のデバイスにかかわらず、誰に対しても送信できます。新しいメッセージが届いても、起き上がってiPhoneを取りに行く必要はありません。Macからそのまま返信できます。
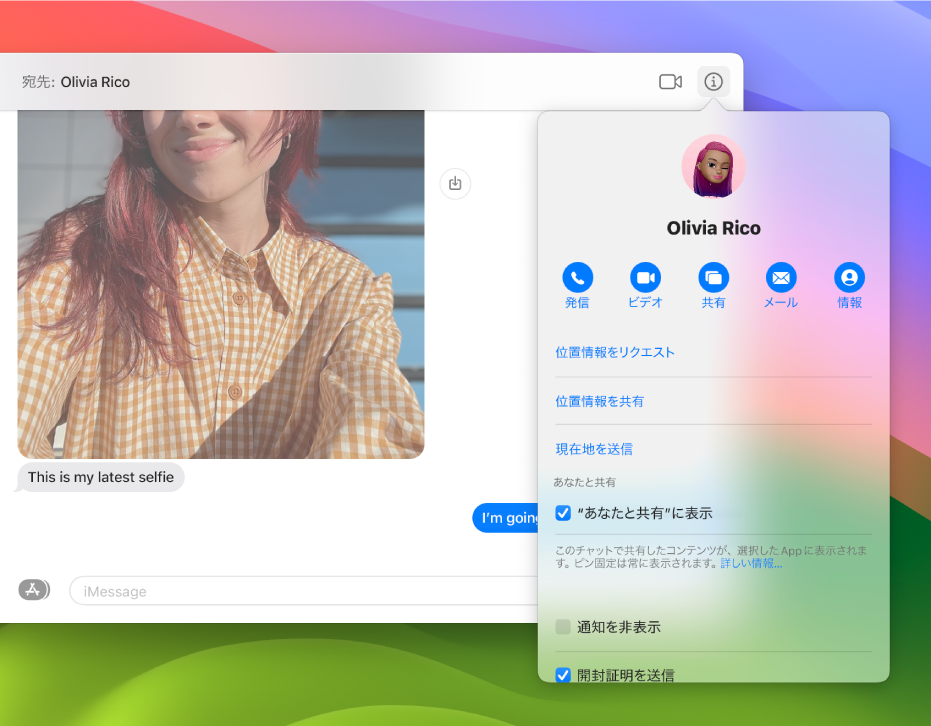
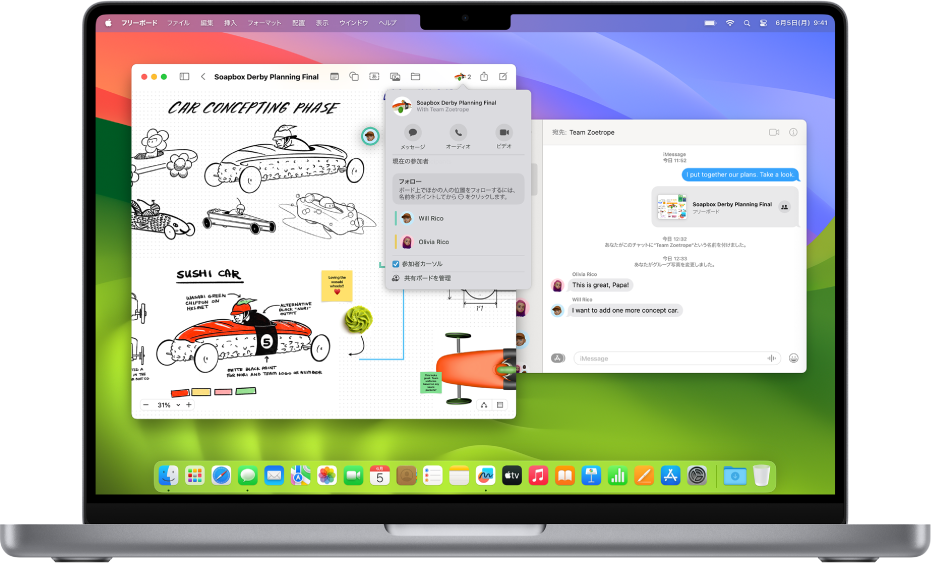
ワンクリックで共同作業
ファイル、書類、メモ、Safariのタブグループなどを「メッセージ」で共有して、素早く共同作業を開始しましょう。共有プロジェクトのアップデートをチャット内で確認したり、ほかのアプリでほかの参加者と簡単に連絡を取り合ったりできます。
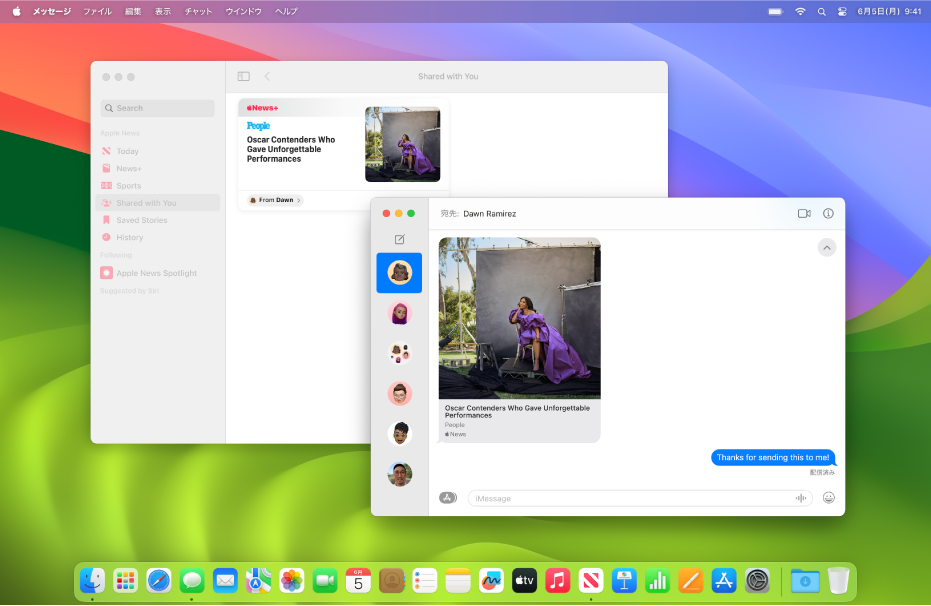
自分と共有されたコンテンツを見つける
「メッセージ」で共有されたリンク、写真、およびその他のコンテンツを、TVアプリや「ポッドキャスト」などの対応アプリの「あなたと共有」セクションで簡単に見つけることができます。共有コンテンツをピンで固定すると、チャットの「情報」表示、「メッセージ」での検索と「あなたと共有」に優先して表示され、簡単に見つけることができます。
「メッセージユーザガイド」を詳しく見るには、ページ上部で目次をクリックするか、検索フィールドに単語または語句を入力します。
ほかにサポートが必要な場合は、「メッセージ」のサポートWebサイトにアクセスしてください。