
Mac のクイックルックでファイルを表示する/編集する
クイックルックでは、ほとんどすべての種類のファイルを、開くことなくフルサイズのプレビューですばやく表示できます。スペースバーを押して写真の回転およびオーディオとビデオクリップのトリミングを行い、マークアップを使用して写真の切り取りやイメージまたは PDF の注釈付けを行います。Finder ウインドウ内、デスクトップ上、メール内、メッセージ内などの項目をクイックルックで表示できます。
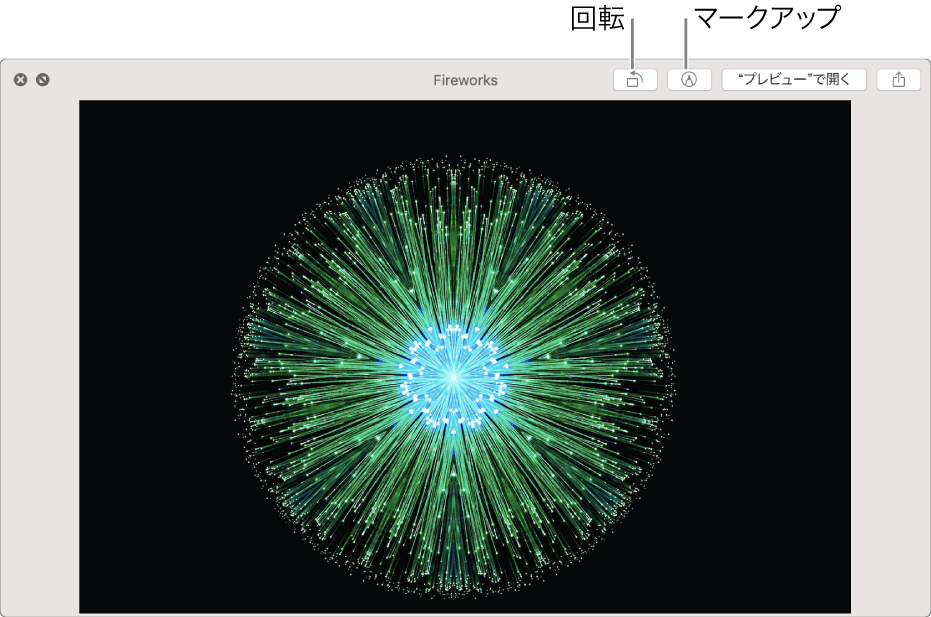
Mac の Finder ウインドウまたはデスクトップで、1 つ以上の項目を選択して、スペースバーを押します。
クイックルックウインドウが開きます。複数の項目を選択した場合は、最初の項目が表示されます。
クイックルックウインドウで、次のいずれかを実行します:
ウインドウのサイズを変更する:ウインドウの隅をドラッグします。
クイックルックをフルスクリーンで使用することもできます。クイックルックウインドウで「フルスクリーン」ボタン
 をクリックします。フルスクリーン表示の使用を終了するには、ポインタをウインドウ下部に移動して、「フルスクリーンを解除」ボタン
をクリックします。フルスクリーン表示の使用を終了するには、ポインタをウインドウ下部に移動して、「フルスクリーンを解除」ボタン  をクリックします。
をクリックします。項目をブラウズする(複数の項目を選択している場合):ウインドウの左上部近くにある矢印をクリックするか、左矢印キーと右矢印キーを押します。フルスクリーン表示で、「再生」ボタン
 をクリックして項目をスライドショーで表示します。
をクリックして項目をスライドショーで表示します。項目をグリッドで表示する(複数の項目を選択している場合):「インデックスシート」ボタン
 をクリックするか、Command + Return キーを押します。
をクリックするか、Command + Return キーを押します。項目を拡大/縮小表示する:イメージを Command キー+プラス(+)キーで大きくするか、Command キー+マイナス(-)キーで小さくします。
項目を回転する:「反時計回りに回転」
 ボタンをクリックするか、Option キーを押しながら「時計回りに回転」
ボタンをクリックするか、Option キーを押しながら「時計回りに回転」  ボタンをクリックします。繰り返しクリックすると、項目は回転し続けます。
ボタンをクリックします。繰り返しクリックすると、項目は回転し続けます。項目をマークアップする:「マークアップ」ボタン
 をクリックします。ファイルをマークアップするを参照してください。
をクリックします。ファイルをマークアップするを参照してください。オーディオまたはビデオ項目をトリミングする:「トリム」ボタン
 をクリックし、トリミングバーの黄色のハンドルをドラッグします。変更内容をテストするには、「再生」をクリックします。「元に戻す」をクリックすることで最初からやり直すことができます。変更を保存する準備ができたら、「完了」をクリックし、元のファイルを置き換えるか、新規作成するか選びます。
をクリックし、トリミングバーの黄色のハンドルをドラッグします。変更内容をテストするには、「再生」をクリックします。「元に戻す」をクリックすることで最初からやり直すことができます。変更を保存する準備ができたら、「完了」をクリックし、元のファイルを置き換えるか、新規作成するか選びます。項目を開く:「“<アプリケーション>”で開く」をクリックします。
項目を共有する:「共有」ボタン
 をクリックします。
をクリックします。
完了したら、スペースバーを押すか、「閉じる」ボタン
 をクリックして「クイックルック」ウインドウを閉じます。
をクリックして「クイックルック」ウインドウを閉じます。
「クイックルック」ウインドウで Live Photos を開くと、写真のビデオ部分が自動的に再生されます。もう一度表示するには、写真の左下隅にある「Live Photos」をクリックします。