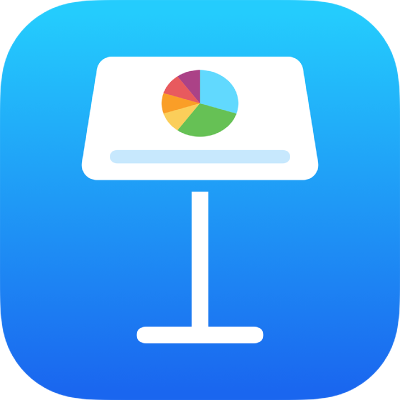
iPadのKeynoteでオブジェクトを色またはイメージで塗りつぶす
図形およびテキストボックスをイメージ、単色、またはグラデーション(2色以上の色が別の色に徐々に溶け込んだ状態)で塗りつぶすことができます。
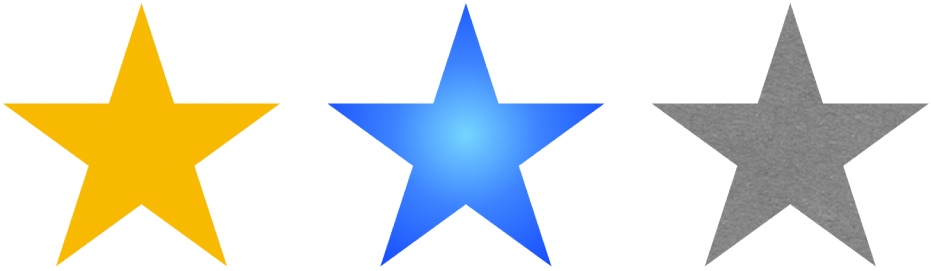
色またはグラデーションで塗りつぶす
図形またはテキストボックスをタップして選択するか、複数のオブジェクトを選択します。
 をタップして、「スタイル」をタップしてから、「塗りつぶし」をタップします。
をタップして、「スタイル」をタップしてから、「塗りつぶし」をタップします。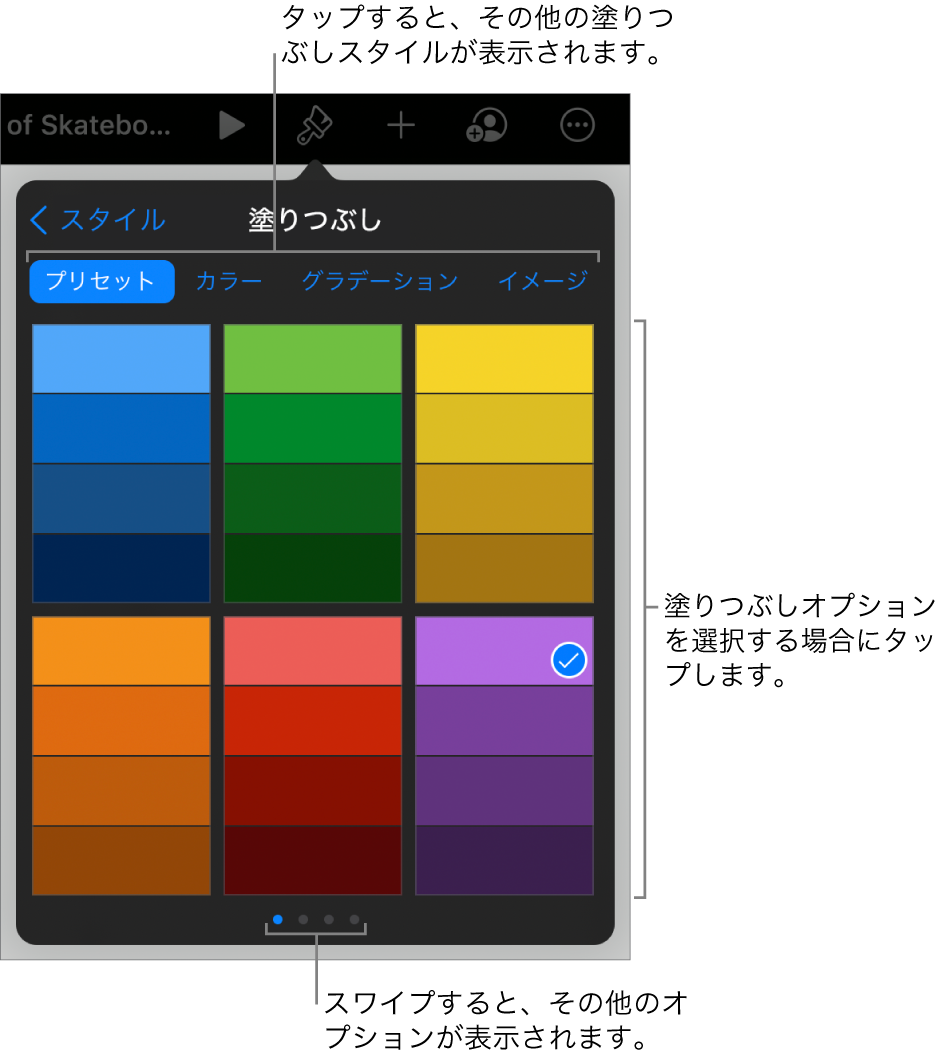
以下のいずれかを実行します:
テーマとマッチするようにデザインされた色またはグラデーション: 「プリセット」をタップし、左右にスワイプしてすべての選択候補を表示してから、色をタップします。
任意の色: 「カラー」をタップしてから、色をタップします。
オブジェクト内で色をプレビューするには、色をタッチして押さえたまま、グリッド上をドラッグします。正確なマッチを再現するのに役立つように、プレビューする色ごとに色ラベルが表示されます。指を離して色を選択します。
2色のグラデーション塗りつぶし: 「グラデーション」をタップし、「開始カラー」または「終了カラー」をタップしてから、色をタップするか、左にスワイプしてカラーホイールを使用します。
グラデーションの方向を切り替えるには、「カラーを反転」をタップします。グラデーションの角度を変更するには、「角度」スライダをドラッグします。
スライド上の別の場所の色: 「カラー」をタップしてから、左にスワイプしてカラーホイールを表示します。
 をタップしてから、選択したオブジェクトの外側で任意の色をタップします。
をタップしてから、選択したオブジェクトの外側で任意の色をタップします。スライド上の色をタッチして押さえたまま、スライド上のほかの色の上をドラッグすると、オブジェクトの色がプレビューされます。指を離して色を選択します。
カスタムカラー: 「カラー」をタップし、左にスワイプしてカラーホイールを表示してから、その周囲にあるスライダをドラッグします。
色の明度を変更するには、上部の横方向スライダをドラッグします。色の彩度を変更するには、下部のスライダをドラッグします。前の色に戻すには、カラーホイールの中央の円をタップします(左半分が前の色を示しています)。
スライド上の別の場所で最近作成したカスタムカラーまたは最近選択した色: 「カラー」をタップし、左にスワイプしてカラーホイールを表示してから、
 の右側にあるカラーウェルをタップします。
の右側にあるカラーウェルをタップします。
ヒント: PagesまたはNumbersから、図形やテキストボックスに色見本をドラッグすることもできます。
イメージで塗りつぶす
図形またはテキストボックスをタップして選択するか、複数のオブジェクトを選択します。
 をタップして、「スタイル」をタップしてから、「塗りつぶし」をタップします。
をタップして、「スタイル」をタップしてから、「塗りつぶし」をタップします。「イメージ」をタップし、「イメージを変更」をタップしてから、以下のいずれかの操作を行います:
写真をタップします。
「写真を撮る」をタップします。
「挿入元」をタップしてiCloud Driveからイメージを選択します。
イメージが希望通りに表示されない、またはオブジェクトをイメージで塗りつぶす方法を変更する場合は、オプションを選択します:
元のサイズ: 寸法を変えずに、イメージをそのままオブジェクト内に置きます。イメージのサイズを変更するには、「サイズ調整」スライダをドラッグします。
引き延ばす: オブジェクトの寸法に合わせてイメージのサイズを変更します。イメージの縦横比が変更される場合があります。
タイル状に配置: オブジェクト内に繰り返しイメージを配置します。イメージのサイズを変更するには、「サイズ調整」スライダをドラッグします。
幅に合わせる: イメージのサイズを調整して、オブジェクトに空白が生じないようにします。
領域に合わせる: オブジェクトの寸法に合わせてイメージのサイズを変更します。イメージの縦横比は維持されます。
半透明のイメージを作成するには、「カラーオーバーレイ」をオンにして、「塗りつぶし」をタップして薄い色を選択します。
色合いの透明度を設定するには、「不透明度」スライダをドラッグします。
塗りつぶしを削除する
図形またはテキストボックスをタップして選択するか、複数のオブジェクトを選択します。
 をタップして、「スタイル」をタップしてから、「塗りつぶし」をタップします。
をタップして、「スタイル」をタップしてから、「塗りつぶし」をタップします。「プリセット」をタップし、左にスワイプして白黒オプションを表示してから、「塗りつぶしなし」をタップします。