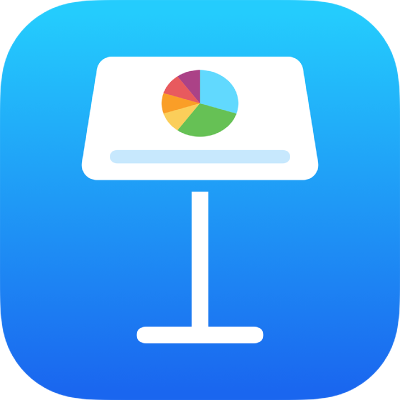
iPadのKeynoteでインターネット経由のプレゼンテーションを再生する
Keynote Liveを使用して、インターネット経由でプレゼンテーションを再生できるため、アクセス権が付与されたすべての人が同時に、自分のデバイスでどこからでもプレゼンテーションを表示できます。プレゼンテーションは発表者が開始と停止のタイミングを制御します。
プレゼンテーションの視聴への参加を依頼された人は、Macコンピュータ、Windowsコンピュータ、iPhone、iPad、またはその他のモバイルデバイスでプレゼンテーションを視聴できます。閲覧するには、Webブラウザか、macOS Sierra 10.12以降が搭載されているMac、iOS 10以降が搭載されているiPhone、iOS 10、iPadOS 13以降が搭載されているiPadで最新バージョンのKeynote Appが必要です。閲覧者にiCloudアカウントは必要ありません。
あらゆる場所にいる閲覧者に向けてプレゼンテーションを表示する
 をタップします。
をタップします。「Keynote Liveを使用」をタップしてから、「続ける」をタップします。
プレゼンテーション用の「Keynote Live」リンクが作成されます。
「閲覧者に参加を依頼」をタップして、以下のいずれかの操作を行います:
「メール」、「メッセージ」、AirDrop、またはインターネットサービスで閲覧者に参加依頼を送信する: サービスの名前をタップし、要求された情報を入力してから、参加依頼を送信または投稿します。(同じWi-Fiネットワークに接続している近くの人に参加を依頼する場合は、AirDrop を使用できます。ほかのサービスを使用するときは、先にデバイスの「設定」でアカウントを設定しておく必要があります。)
プレゼンテーションリンクをコピーして別の方法で共有する: 「その他のオプション」をタップし、「リンクをコピー」をタップしてから、リンクを表示したい場所(ソーシャルネットワークのサイト、ブログ、チャットなど)をタップして、「ペースト」をタップします。
メール、ツイート、または投稿の本文にプレゼンテーションへのリンクが表示されます。このリンクは削除したり変更したりしないでください。
リンクとパスワードを知っている閲覧者のみがプレゼンテーションを視聴できるようにKeynote Liveパスワードを作成するには、「その他のオプション」をタップし、「パスワードを追加」をタップし、要求された情報を入力してから、「終了」をタップします。
パスワードは参加依頼した人全員に送信してください。
注記: このパスワードはKeynote Liveでプレゼンテーションを視聴する場合にのみ必要で、プレゼンテーションを開くために設定できるパスワードとは異なります。
閲覧者が視聴の準備ができたら、「今すぐ再生」をタップします。そうでない場合は、「後で再生」をタップします。
「後で再生」をタップした場合は、引き続きプレゼンテーションを編集したり、閲覧者に参加依頼したり、Keynote Liveパスワードを追加または変更したりできます。プレゼンテーションの準備ができたら、
 をタップします。
をタップします。ヒント: プレゼンテーションへのリンクはいつでも表示できます。
 をタップし、「Keynote Live設定」をタップしてから、「詳細設定」をタップしてください。
をタップし、「Keynote Live設定」をタップしてから、「詳細設定」をタップしてください。
Keynote Liveを使用してプレゼンテーションを再生しているときは、強調機能を使用してスライド上に描画することはできません。
重要: 以前このプレゼンテーションを共有していて、ほかの人による編集を許可している場合、編集が許可されている人はプレゼンテーションがKeynote Liveで表示されている間でも引き続き編集できます。ただし、発表者がプレゼンテーションを停止して再開しない限り(どこかをピンチしてから、![]() をタップします)、新しい変更はKeynote Liveの閲覧者に反映されません。プレゼンテーションを参加者と共有している場合でも、Keynote Liveを使用してプレゼンテーションを表示できるのはプレゼンテーションの所有者のみです。
をタップします)、新しい変更はKeynote Liveの閲覧者に反映されません。プレゼンテーションを参加者と共有している場合でも、Keynote Liveを使用してプレゼンテーションを表示できるのはプレゼンテーションの所有者のみです。
ほかの閲覧者に参加依頼する
Keynote Liveを使用してプレゼンテーションを再生する前、または再生が停止されている間に、新しい閲覧者に視聴への参加を依頼できます。
 をタップしてから、「Keynote Live設定」をタップします。
をタップしてから、「Keynote Live設定」をタップします。プレゼンテーションを再生中の場合は、最初にどこかをピンチして再生を停止してください。
「閲覧者に参加を依頼」をタップして、以下のいずれかの操作を行います:
「メール」、「メッセージ」、AirDrop、またはインターネットサービスで閲覧者に参加依頼を送信する: サービスの名前をタップし、要求された情報を入力してから、参加依頼を送信または投稿します。(同じWi-Fiネットワークに接続している近くの人に参加を依頼する場合は、AirDrop を使用できます。ほかのサービスを使用するときは、先にデバイスの「設定」でアカウントを設定しておく必要があります。)
プレゼンテーションリンクをコピーして別の方法で共有する: 「その他のオプション」をタップし、「リンクをコピー」をタップしてから、リンクを表示したい場所(ソーシャルネットワークのサイト、ブログ、チャットなど)をタップして、「ペースト」をタップします。
メール、ツイート、または投稿の本文にプレゼンテーションへのリンクが表示されます。リンクを削除したり変更したりしないでください。
「終了」をタップします。
プレゼンテーションを再生する準備ができたら、![]() をタップしてから、「Keynote Liveで再生」をタップします。
をタップしてから、「Keynote Liveで再生」をタップします。
Keynote Liveパスワードを追加する/変更する
プレゼンテーションにパスワードを追加して、プレゼンテーションのリンクとパスワードを知っている閲覧者のみが視聴できるようにすることができます。
 をタップしてから、「Keynote Live設定」をタップします。
をタップしてから、「Keynote Live設定」をタップします。プレゼンテーションを再生中の場合は、最初にどこかをピンチして再生を停止してください。
「その他のオプション」をタップして、以下のいずれかの操作を行います:
パスワードを設定する: 「パスワードを追加」をタップしてから、要求された情報を入力します。
パスワードを変更する: 「パスワードを変更」をタップしてから、要求された情報を入力します。
パスワードを削除する: 「パスワードを変更」をタップしてから、「パスワードを要求」をオフにします。
「終了」をタップします。
パスワードは参加依頼した人全員に送信してください。
注記: このパスワードはKeynote Liveでプレゼンテーションを視聴する場合にのみ必要で、プレゼンテーションを開くために設定できるパスワードとは異なります。
プレゼンテーション用のKeynote Liveをオフにする
プレゼンテーション用のKeynote Liveをオフにすることで、閲覧者がKeynote Liveでプレゼンテーションを見るのを停止できます。
プレゼンテーションが開いている状態で、
 をタップしてから、「Keynote Live設定」をタップします。
をタップしてから、「Keynote Live設定」をタップします。「Keynote Liveをオフにする」をタップします。
プレゼンテーションへのリンクが機能しなくなります。このプレゼンテーション用のKeynote Liveを再びオンにすると、元のリンクが機能するようになります。
注記: Keynote Liveを使用してプレゼンテーションを再生するとき、スライドがiCloudに一時ファイルとして書き出されます。なめらかに再生されるように、プレゼンテーションを開始するとすぐに、すべてのファイルが閲覧者のデバイスにストリーミングされます。Keynote Liveリンク(および設定した場合はパスワード)を知っている閲覧者のみが、これらのファイルにアクセスできます。
Keynoteプレゼンテーションの埋め込みがサポートされているWebサイト(MediumやWordPressなど)にプレゼンテーションを投稿して、閲覧者がWebサイト上のプレーヤーでプレゼンテーション内を移動できるようにすることもできます。プレゼンテーションへのリンクを生成し、プレゼンテーションを閲覧するためのアクセス権を設定する方法については、iPadのKeynoteでブログにプレゼンテーションを投稿するを参照してください。