
iPadのKeynoteでスライドの背景を変更する
プレゼンテーションの個々のスライドの背景色や画像を変更できます。アンビエントアニメーションを使用するダイナミック背景を使って、スライドに動きを追加することもできます。
色、グラデーション、または画像をスライドの背景として使用する
iPadでKeynoteアプリ
 を開きます。
を開きます。プレゼンテーションを開きます。
スライドナビゲータで、スライドをタップして選択するか、複数のスライドを選択します。
スライドナビゲータが表示されない場合は、スライドをピンチクローズしてズームアウトします。
 をタップし、「背景」をタップしてから、メニューの上部にある「標準」ボタンをタップします。
をタップし、「背景」をタップしてから、メニューの上部にある「標準」ボタンをタップします。以下のいずれかを実行します:
テーマとマッチするようにデザインされた色またはグラデーション: 「プリセット」をタップし、左右にスワイプしてすべての選択候補を表示してから、色をタップします。
任意の色: 「カラー」をタップしてから、色をタップします。スライド上で色を変えた場合にどのような見た目になるかを素早くプレビューするには、色をタッチして押さえたまま、グリッド上をドラッグすると別の色が表示されます。指を離して色を選択します。
2色のグラデーション塗りつぶし: 「グラデーション」をタップし、「開始カラー」または「終了カラー」をタップしてから、色をタップするか、左にスワイプしてカラーホイールを使用します。グラデーションの方向を切り替えるには、「カラーを反転」をタップします。グラデーションの角度を変更するには、「角度」スライダをドラッグします。
スライド上の別の場所の色: 「カラー」をタップしてから、左にスワイプしてカラーホイールを表示します。
 をタップしてから、スライド上で色をタップします。スライド上の色をタッチして押さえたまま、スライド上のほかの色の上をドラッグすると、スライドの色がプレビューされます。指を離して色を選択します。
をタップしてから、スライド上で色をタップします。スライド上の色をタッチして押さえたまま、スライド上のほかの色の上をドラッグすると、スライドの色がプレビューされます。指を離して色を選択します。カスタムカラー: 「カラー」をタップし、左にスワイプしてカラーホイールを表示してから、その周囲にあるスライダをドラッグします。色の明度を変更するには、上部の横方向スライダをドラッグします。色の彩度を変更するには、下部のスライダをドラッグします。前の色に戻すには、カラーホイールの中央の円をタップします(左半分が前の色を示しています)。
スライド上の別の場所で最近作成したカスタムカラーまたは最近選択した色: 「カラー」をタップし、左にスワイプしてカラーホイールを表示してから、
 の右側にあるカラーウェルをタップします。
の右側にあるカラーウェルをタップします。画像: 「画像」をタップし、「画像を変更」をタップしてから、写真をタップします。iCloudなどのサービスから画像を挿入するには、「挿入元」をタップします。スライドの背景を画像で塗りつぶす方法を変更するには、以下のオプションをタップします:
元のサイズ: 寸法を変えずに、画像をそのまま置きます。画像のサイズを変更するには、「サイズ調整」スライダをドラッグします。
引き延ばす: スライドの寸法に合わせて画像のサイズを変更します。画像の縦横比が変更される場合があります。
タイル状に配置: スライドの背景に繰り返し画像を配置します。画像のサイズを変更するには、「サイズ調整」スライダをドラッグします。
幅に合わせる: 画像のサイズを調整して、周囲に空白が生じないようにします。
領域に合わせる: スライドの寸法に合わせて画像のサイズを変更します。画像の縦横比は維持されます。
半透明の画像を作成するには、「カラーオーバーレイ」をオンにして、「塗りつぶし」をタップして薄い色を選択します。色合いの透明度を設定するには、「不透明度」スライダをドラッグします。
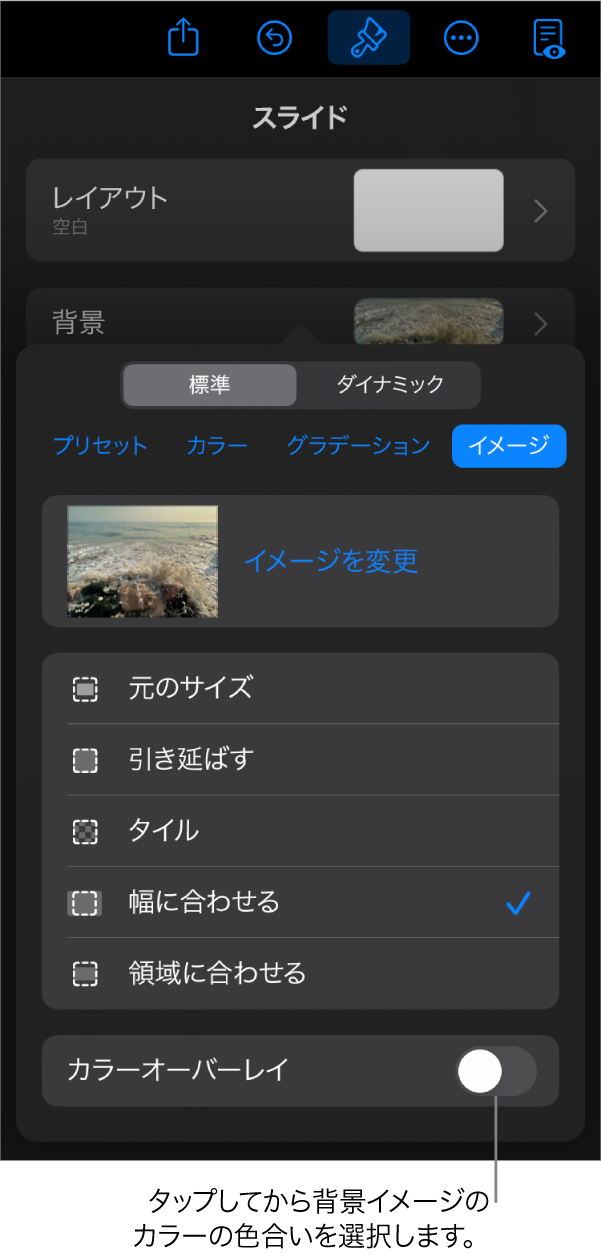
動くダイナミック背景を使用する
ダイナミック背景は順序通りに生成されるアニメーションで、Keynoteファイルのサイズが著しく大きくならずに動きが追加されます。選択およびカスタマイズできるさまざまなダイナミック背景がプリセットとして用意されています。同じダイナミック背景を連続する複数のスライドで使用すると、スライドの変更時にアニメーションがシームレスに再生されます。
ヒント: 同じダイナミック背景スタイルで外観の設定が異なるスライド間をシームレスに移動するには、「マジックムーブ」スライドトランジションを使用します。
iPadでKeynoteアプリ
 を開きます。
を開きます。プレゼンテーションを開きます。
スライドナビゲータで、スライドをタップして選択するか、編集したい複数のスライドを選択します。
スライドナビゲータが表示されない場合は、スライドをピンチクローズしてズームアウトします。
選択したスライドにダイナミック背景を追加するには、ツールバーの
 をタップしてから、「背景」をタップします。メニューの上部にある「ダイナミック」ボタンをタップしてから、使用したいダイナミック背景スタイルをタップします。その他のスタイルを表示するには、左右にスワイプします。
をタップしてから、「背景」をタップします。メニューの上部にある「ダイナミック」ボタンをタップしてから、使用したいダイナミック背景スタイルをタップします。その他のスタイルを表示するには、左右にスワイプします。必要に応じて以下の操作を実行します:
別のダイナミック背景スタイルを選択する: 「ダイナミック」ボタンの下にあるサムネールから別のスタイルをタップします。
作業中にダイナミック背景を一時停止する: 「モーションをプレビュー」をオフにします。それでも、スライドショーを再生するとダイナミック背景は動きます。
ダイナミック背景の色を変更する: 「背景」メニューの「カラー」ボタンをタップします。いずれかの「カラー」ボタンをタップしてから、色を選択します。
スライド上で色を変えた場合にどのような見た目になるかを素早くプレビューするには、色をタッチして押さえたまま、グリッド上をドラッグすると別の色が表示されます。指を離して色を選択します。
ダイナミック背景スタイルをカスタマイズする: それぞれのダイナミック背景スタイルに、変更可能な独自のアニメーションと外観のオプションがあります。これらのオプション(ダイナミック背景の速度、波と波の間の距離、背景をどれ位ぼやかして表示するかなど)をカスタマイズするには、メニューの下部にあるコントロールを使用します。
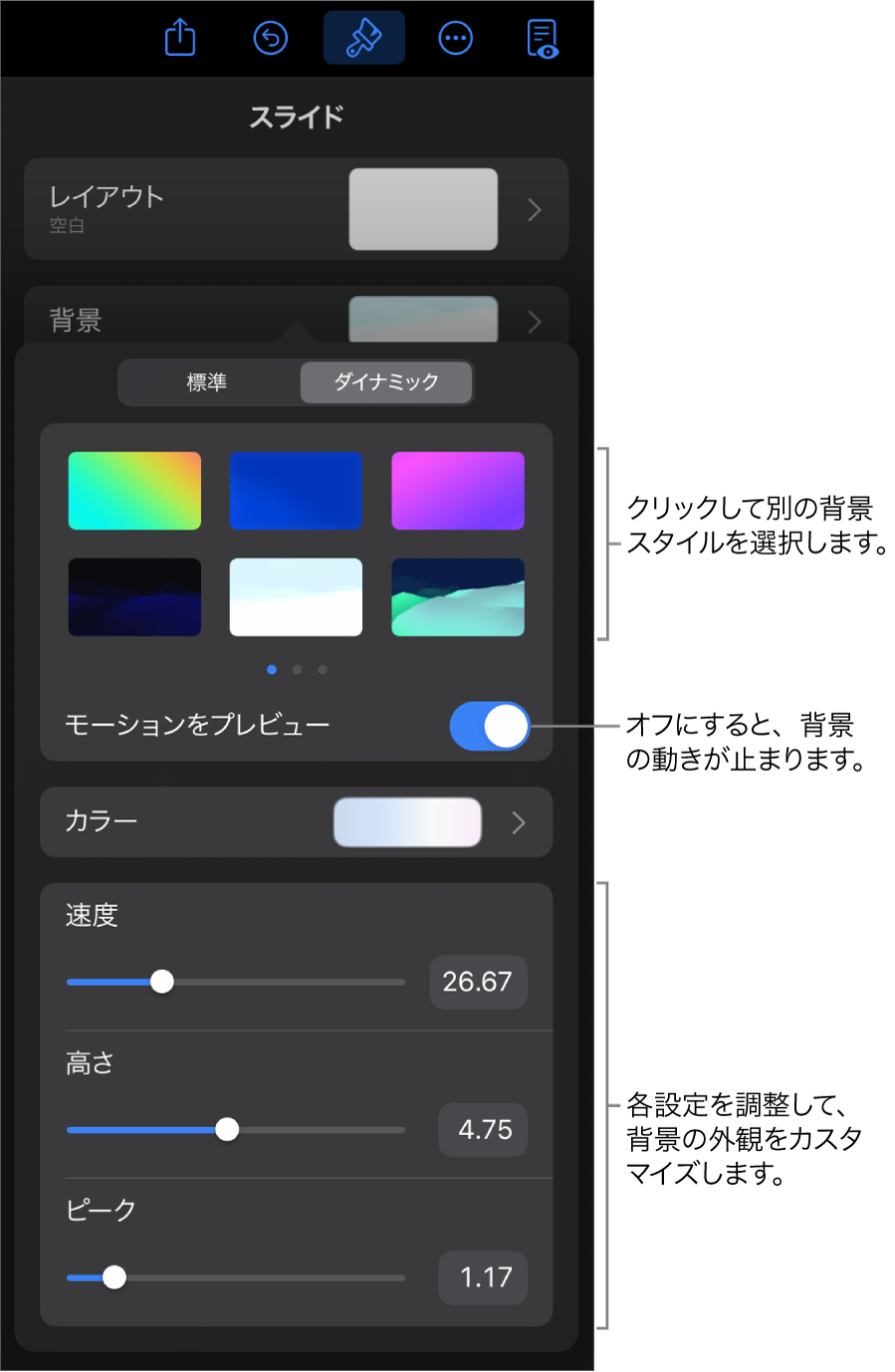
スライドレイアウトの背景を変更すると、そのレイアウトを使用しているすべてのスライドに適用されます。