
Keynote for iCloudで画像ギャラリーを追加する
画像ギャラリーを使用すると、スライド上の一か所にある写真のコレクションを一度に1枚ずつ表示できます。プレゼンテーションの再生時には、画像をクリックして順番に表示した後で、次のスライドに移動することができます。
ツールバーの「メディア」ボタン
 をクリックし、「画像ギャラリー」を選択します。
をクリックし、「画像ギャラリー」を選択します。最初の画像を追加するには、画像ギャラリーの右下隅にあるメディアの追加(+)ボタンをクリックし、追加する画像をダブルクリックします。
また、コンピュータから画像ギャラリーに1つまたは複数の画像をドラッグすることもできます。
画像の位置またはズームレベルを調整するには、画像ギャラリーで画像をダブルクリックし、それをドラッグしてフレーム内に移動するか、スライダをドラッグしてズームします。
さらに変更を加えるには、右側の「フォーマット」
 サイドバーの「ギャラリー」タブで、次のいずれかを行います。
サイドバーの「ギャラリー」タブで、次のいずれかを行います。画像を追加する/削除する: 画像を追加するには、画像リストの下のプラス(+)ボタンをクリックして、画像を選択します。画像を削除するには、リスト内の画像を選択して、マイナス(-)ボタンをクリックします。
また、コンピュータからスライドの画像ギャラリーに画像をドラッグして追加することもできます。
画像を並べ替える: 画像サムネールを画像リスト内の新しい場所にドラッグします。
画像間のトランジションを変更する: (画像リストの下の)「ビルドエフェクト」の下のポップアップメニューをクリックし、新しいエフェクトを選択します。
操作補助テクノロジー(VoiceOverなど)で使用できる画像の説明を追加する: サイドバーの画像サムネールをクリックし、(画像リストの下の)「画像の説明」テキストボックスをクリックして、テキストを入力します。画像の説明はプレゼンテーションには表示されません。
画像のキャプションを追加する/削除する: 以下のいずれかを実行します:
単一の画像にキャプションを追加する: サイドバーの「キャプション」チェックボックスをオンにし、「画像ごとのキャプション」が選択されていることを確認し、スライドの画像ギャラリーの下に表示されるテキストボックスをダブルクリックし、テキストを入力します。
すべての画像に共通のキャプションを追加する: サイドバーの「キャプション」チェックボックスをオンにし、「全画像で共通のキャプション」を選択し、スライドの画像ギャラリーの下に表示されるテキストボックスをダブルクリックし、テキストを入力します。
キャプションをオフにする: サイドバーの「キャプション」チェックボックスをオフにします。
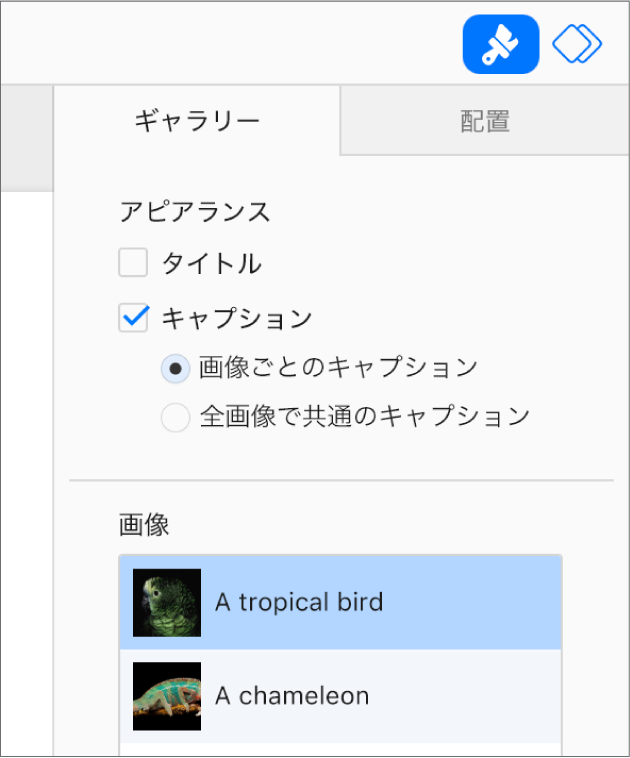
注記: 「フォーマット」
 サイドバーに「ギャラリー」タブが表示されない場合は、スライドで画像ギャラリーが選択されていることを確認してください。画像ギャラリー下のキャプションが選択されている(青い枠線が表示)場合、その上の画像ギャラリーをクリックすると青い点線が表示されます。
サイドバーに「ギャラリー」タブが表示されない場合は、スライドで画像ギャラリーが選択されていることを確認してください。画像ギャラリー下のキャプションが選択されている(青い枠線が表示)場合、その上の画像ギャラリーをクリックすると青い点線が表示されます。
画像ギャラリーで画像をナビゲートするには、![]() をクリックするか、
をクリックするか、![]() をクリックします。
をクリックします。