 メッセージ
メッセージ
「メッセージ」を使えば、どのデバイスを使っていても簡単に連絡を取り合えます。グループのテキストメッセージを管理したり、お気に入りをトップに固定したり、ほかの人から共有されたコンテンツを簡単に見ることができるなど、さまざまな機能があります。Mac、iPhone、iPad、iPod touch、またはApple Watchを使用している人にはiMessageで、その他の人にはSMS/MMSでテキストメッセージを送信できます。Appleのサポート記事「iMessageとSMS/MMSの違いについて」を参照してください
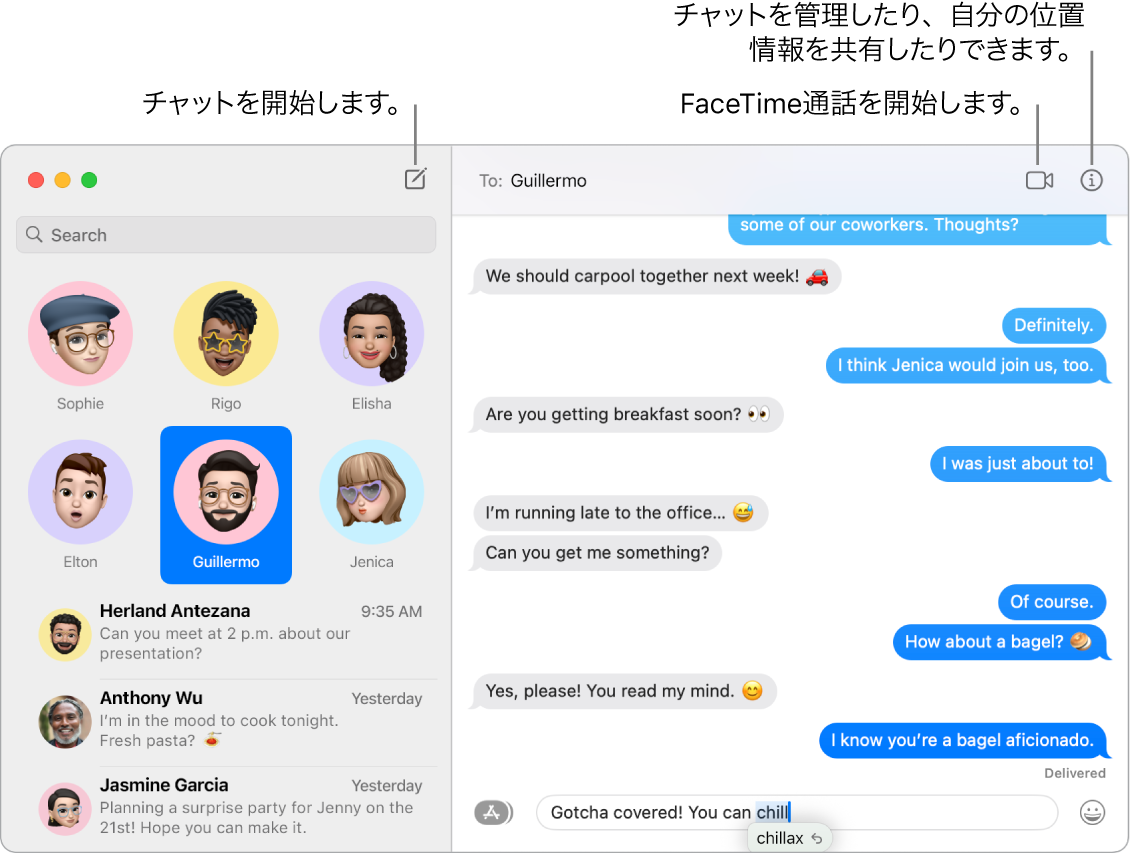
iMessageで好きなだけメッセージをやり取りする。Apple IDでサインインすると、Mac、iPhone、iPad、iPod touch、またはApple Watchを使っている相手であれば誰とでも、テキスト、写真、Live Photos、ビデオなどが含まれるメッセージを自由にやりとりできます。メッセージアプリでは、これらのデバイスに暗号化されたメッセージをiMessageを使って送信します。チャットでは青色の吹き出しで表示されます。設定情報については、Appleのサポート記事「Macでメッセージを使う」を参照してください。
SMS/MMSを送信する。iMessageを使わない場合、お使いのiPhone(iOS 8.1以降)がMacと同じApple IDで「メッセージ」にサインインしていれば、MacでもSMSおよびMMSメッセージを送受信できます。iPhoneで、「設定」>「メッセージ」と選択してから、「SMS/MMS転送」をタップし、お使いのMacの名前をタップして「SMS/MMS転送」をオンにします。Apple IDに2ファクタ認証を使用していない場合は、Macにアクティベーションコードが表示されます。iPhoneでコードを入力してから、「許可」をタップします。SMSやMMSのメッセージは暗号化されず、チャットでは緑色の吹き出しで表示されます。
Siri: 以下のように話しかけます:「お母さんにメッセージ、少し遅れます。」
メッセージの送信取り消しや編集を行う。「メッセージ」での通信中に、最近送信したメッセージの送信から2分後までは送信を取り消すことができ、送信後15分以内なら5回まで編集できます。Controlキーを押しながら送信済みのメッセージをクリックし、「送信を取り消す」または「編集」をクリックします。
チャットを未開封にする。メッセージを未開封にして、あとで返信する時間ができたときにそのメッセージに戻ることができます。メッセージリストでControlキーを押しながら開封済みのメッセージをクリックし、「未開封にする」をクリックします。
よく使うチャットを常に上部に表示する。よく使うチャットをメッセージリストの上部にドラッグしてピンで固定します。ピンで固定されたチャットの上に、新しいメッセージ、Tapback、入力インジケータが表示されます。グループチャット内に未開封のメッセージがあるときは、最新の参加者がピンで固定されたチャットの周りに表示されます。
グループチャットを管理する。写真、ミー文字、または絵文字をグループ画像として設定すると、グループを識別しやすくなります。グループチャットで、相手の名前を入力するか任意のメッセージで右にスワイプして、特定の人に直接メッセージを送信できます。また、インライン返信としてコメントを追加すると、チャット内の以前の質問や文に返答できます。チャットが活発になりすぎている場合は、チャットの通知を非表示にできます。グループ画像を設定したり、チャットの管理オプションを表示したりするには、リストでチャットを選択してから、「メッセージ」ウインドウの右上隅にある「詳細」ボタン ![]() をクリックします。自分の名前が言及されたときに通知を受け取るには、「メッセージ」>「設定」と選択し、「一般」をクリックしてから、「自分について言及があった場合に通知」チェックボックスを選択します。
をクリックします。自分の名前が言及されたときに通知を受け取るには、「メッセージ」>「設定」と選択し、「一般」をクリックしてから、「自分について言及があった場合に通知」チェックボックスを選択します。
楽しいメッセージを作成する。メッセージへの返信にステッカー、Tapback、トレンドGIF、またはひらひらと舞う紙ふぶきや風船などの特殊エフェクトを使うことで、会話を盛り上げることができます。iPhoneで作成したステッカーはiCloudと同期できるので、iPhone、iPad、Macで利用できます。チャットにステッカーを追加するには、「アプリ」ボタン ![]() をクリックし、「ステッカー」をクリックしてから、自分の気分を最もよく表しているものをクリックします。また、チャット中の特定のメッセージにステッカーをドラッグ&ドロップすることもできます。「いいね」や「よくないね」などのTapbackを追加するには、メッセージをクリックしたままにしてから、いずれかのTapbackを選択します。GIFまたは特殊エフェクトを追加するには、「アプリ」ボタン
をクリックし、「ステッカー」をクリックしてから、自分の気分を最もよく表しているものをクリックします。また、チャット中の特定のメッセージにステッカーをドラッグ&ドロップすることもできます。「いいね」や「よくないね」などのTapbackを追加するには、メッセージをクリックしたままにしてから、いずれかのTapbackを選択します。GIFまたは特殊エフェクトを追加するには、「アプリ」ボタン ![]() をクリックし、「#画像」または「メッセージエフェクト」をクリックしてから、使用したいものをクリックします。さらに、友達がiPhone、iPad、またはApple Watchから送信するDigital Touch、見えないインク、手書きメッセージにも注目です。
をクリックし、「#画像」または「メッセージエフェクト」をクリックしてから、使用したいものをクリックします。さらに、友達がiPhone、iPad、またはApple Watchから送信するDigital Touch、見えないインク、手書きメッセージにも注目です。
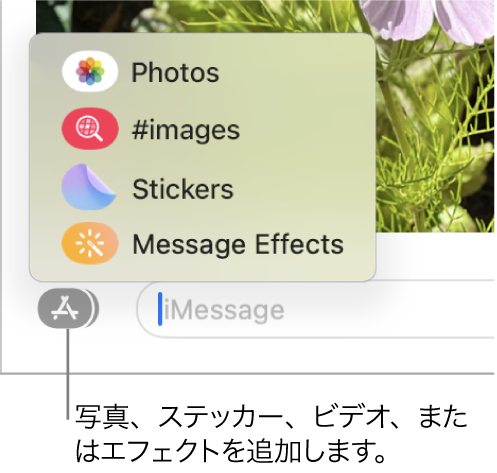
オリジナルのミー文字を作成する。肌の色やそばかす、髪型や髪の色、顔の特徴などを選んで、パーソナライズしたオリジナルのミー文字をデザインします。パーソナライズしたミー文字を「メッセージ」の写真として使用するには、「メッセージ」>「設定」と選択します。「“名前と写真の共有”を設定」をクリックし、「続ける」をクリックしてから、「カスタマイズ」をクリックします。「新しいミー文字」ボタン ![]() をクリックしてから、それぞれの特徴をクリックして、自分の外見をデザインします。完了したら、「完了」をクリックして、ミー文字を自分のステッカーコレクションに追加します。さらにコレクションにミー文字を追加するには、チャットを開き、「アプリ」ボタン
をクリックしてから、それぞれの特徴をクリックして、自分の外見をデザインします。完了したら、「完了」をクリックして、ミー文字を自分のステッカーコレクションに追加します。さらにコレクションにミー文字を追加するには、チャットを開き、「アプリ」ボタン ![]() をクリックして、「ステッカー」をクリックし、「新しいミー文字」ボタン
をクリックして、「ステッカー」をクリックし、「新しいミー文字」ボタン ![]() をクリックしてから、楽しくデザインします。
をクリックしてから、楽しくデザインします。
ファイル、写真、またはビデオを送る。ファイルは、「メッセージ」にドラッグすることで簡単に共有できます。写真ライブラリから写真やビデオを素早く探して送ることもできます。チャットで、「アプリ」ボタン ![]() をクリックし、「写真」をクリックしてから、追加する写真をクリックします。検索フィールドにキーワード(例えば、人の名前、日付、場所)を入力して、特定の写真を探すこともできます。
をクリックし、「写真」をクリックしてから、追加する写真をクリックします。検索フィールドにキーワード(例えば、人の名前、日付、場所)を入力して、特定の写真を探すこともできます。
簡単な写真管理。複数の写真を受信すると、2〜3枚の写真はひと目で確認できるコラージュとして表示され、4枚以上の写真はスタックにまとめられます。トラックパッドやMagic Mouseを使用している場合は、スタックを2本指で左右にスワイプすると、写真を開かずに1枚ずつ見ることができます。Controlキーを押しながら写真をクリックして開いたり、写真に返信したり、Tapbackを追加したりします。写真を「写真」に素早く保存するには、写真の横にある「写真を保存」ボタン ![]() をクリックします。スタック内のすべての写真を開くには、スタックをダブルクリックします。
をクリックします。スタック内のすべての写真を開くには、スタックをダブルクリックします。
正しいメッセージを見つける。検索フィルタを組み合わせて検索を素早く絞り込むことで、探しているメッセージを迅速に見つけることができます。人やキーワードなど、さまざまな条件でチャットを素早く検索し、チャット、メッセージ、写真などのカテゴリ別に整理された結果を確認できます。
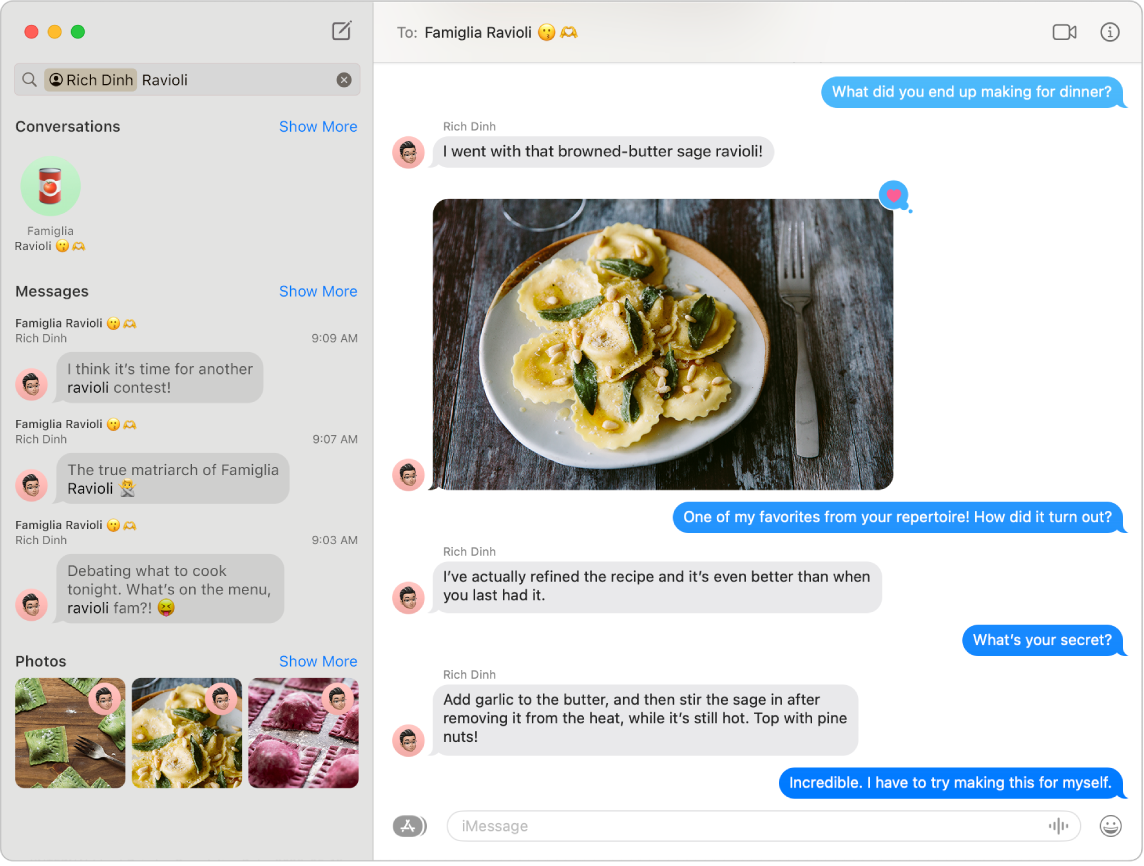
あなたと共有。「連絡先」に登録されている人から「メッセージ」で受信したコンテンツは、対応するアプリの新しい「あなたと共有」セクションに自動的に表示されるので、好きなときに楽しむことができます。「あなたと共有」のコンテンツは、写真、Safari、News、ポッドキャスト、およびTVアプリに表示されます。対応するアプリでは、共有されたコンテンツと共にコンテンツの送信者を確認できます。ワンクリックで関連するチャットを「メッセージ」で開くことができるので、共有されたコンテンツを楽しみながらチャットを続けることができます。
ヒント: チャット中のすべての写真を見るには、「詳細」ボタン ![]() をクリックします。
をクリックします。
プロジェクトで共同作業をする。ファイル、Keynoteプレゼンテーション、Numbersスプレッドシート、Pages書類、メモなどでの共同作業への参加依頼を送信できます。共同作業に使用したいアプリで「共有」ボタンをクリックし、「共同作業」が選択されていることを確認してから、「メッセージ」をクリックします。参加者として追加したいグループの名前を選択します。スレッドのメンバー全員が自動的にその書類、スプレッドシートやその他の共有ファイルに追加されます。誰かが編集を行うと、「メッセージ」のスレッドの上部にアクティビティアップデートが表示されます。
画面を共有する。友達と画面を共有し合うことができます。共有画面でフォルダを開いたり、書類を作成したり、デスクトップにファイルをドラッグしてコピーしたりできます。「詳細」ボタン ![]() をクリックしてから、「画面共有」ボタン
をクリックしてから、「画面共有」ボタン ![]() をクリックします。
をクリックします。
一緒に視聴する。「メッセージ」経由でSharePlayセッションに参加してMacで一緒に視聴できます。FaceTimeでの通話中に、画面を共有することもできます。ほかの人とつながるを参照してください。
注記: 参加するには、SharePlayに対応している一部のアプリではサブスクリプションへの登録が必要です。国や地域によっては、一部の機能やコンテンツを利用できない場合があります。
集中モードでメッセージをフィルタリングする。特定の集中モードのときに表示したいメッセージのみを表示できます。例えば、「ゲーム中」集中モードでは、いつもマルチプレイゲームでプレイしている友達とのチャットのみを表示できます。アップルメニュー>「システム設定」と選択してから、サイドバーで「集中モード」をクリックします。右側で集中モードを選択し、![]() をクリックして、「集中モードフィルタ」の下で「フィルタを追加」を選択します。集中モードの追加やカスタマイズについて詳しくは、Macで集中モードを設定するを参照してください。
をクリックして、「集中モードフィルタ」の下で「フィルタを追加」を選択します。集中モードの追加やカスタマイズについて詳しくは、Macで集中モードを設定するを参照してください。
さらに詳しく。「メッセージユーザガイド」を参照してください。