複数のデバイスを使用する機能
MacにはほかのAppleデバイスを使用する機能があります。連係を使うと、Mac、iPad、iPhone、Apple Watchを組み合わせて強力な機能を利用できます。
はじめに。iMacとiOSまたはiPadOSデバイスでWi-FiとBluetoothをオンにし、同じApple IDでサインインするようにしてください。
MacでiPhoneを使用する
iPhoneウィジェットをデスクトップに追加する。iPhoneウィジェットをMacのデスクトップに直接配置できます。ウィジェットギャラリーからMacで使用するiPhoneウィジェットを選択するか、ウィジェットを通知センターからデスクトップにドロップします。ウィジェットギャラリーを開くには、Controlキーを押しながらデスクトップをクリックし、「ウィジェットを編集」を選択します。
iPhoneをWebカメラとして使用する。Macで連係カメラを使うと、iPhoneをMacの追加のカメラとして使用できます。iPhoneのカメラを使ってビデオ通話をすることができます。連係カメラを設定すると、iPhoneが通信圏内にあるときはMacでiPhoneをカメラとして使用するように自動的に切り替えることができます。必要に応じて、有線接続も使用できます。「macOSユーザガイド」の「外付けカメラを選択する」および「iPhoneをWebカメラとして使用する」を参照してください。
注記: 連係カメラをWebカメラとして使用するには、iPhone XR以降が必要です。連係カメラを使って写真を共有するには、iOS 12(以降)がインストールされたiPhoneかiPod touch、またはiPadOS 13.1(以降)がインストールされたiPadが必要です。
iPhoneのマイクを使う。連係カメラを使うと,iPhoneをMacのマイクとして使用できます。FaceTimeの「ビデオ」メニューを使って通話中にiPhoneを選択するか、アプリの設定を使ってビデオ通話時にiPhoneのマイクに切り替わるように設定します。「システム設定」の「オーディオ」設定を使って、iPhoneをシステムマイクとして選択することもできます。
MacでiPhoneアプリを使用する。iPhoneおよびiPadのお気に入りアプリの多くは、Macで動作します。「macOSユーザガイド」の「Appleシリコンを搭載したMacでiPhoneおよびiPadのアプリを使用する」を参照してください。
Macでの電話およびSMS/MMSメッセージ。Wi-Fi接続を使うと、iMacから直接電話に出たり電話をかけたりできます。SMS/MMSメッセージを送受信することもできます。
iPhoneで、「設定」>「電話」と選択し、Wi-Fi通話を有効にします。次に、MacでFaceTimeを開きます。「設定」に移動し、「一般」を選択してから、「iPhoneから通話」をクリックします。「FaceTimeユーザガイド」の「iPhoneとMacで電話を設定する」を参照してください。
iPhoneをインターネット共有として使用する。Wi-Fi接続が切れましたか? Instant Hotspotを使用すると、iPhoneまたはiPadのインターネット共有を使ってiMacをインターネットに簡単に接続できます。パスワードは必要ありません。「macOSユーザガイド」の「iPhoneまたはiPadを使ってインターネットに接続する」を参照してください。
メニューバーのWi-Fiステータスアイコン ![]() をクリックしてから、リストで自分のiPhoneまたはiPadの横にある
をクリックしてから、リストで自分のiPhoneまたはiPadの横にある ![]() をクリックします(リストが表示されていない場合は、「ほかのネットワーク」をクリックします)。ツールバーのWi-Fiアイコンが
をクリックします(リストが表示されていない場合は、「ほかのネットワーク」をクリックします)。ツールバーのWi-Fiアイコンが ![]() に変わります。iPhoneまたはiPadでは何もする必要はなく、iMacが自動的に接続します。インターネット共有を使用していないときは、バッテリーを節約するためにiMacの接続が自動的に解除されます。
に変わります。iPhoneまたはiPadでは何もする必要はなく、iMacが自動的に接続します。インターネット共有を使用していないときは、バッテリーを節約するためにiMacの接続が自動的に解除されます。
ヒント: パスワードを求められた場合は、デバイスが正しく設定されていることを確認してください。Appleのサポート記事「Instant Hotspotを使ってパスワードを入力せずにインターネット共有で接続する」を参照してください。
MacでiPadを使用する
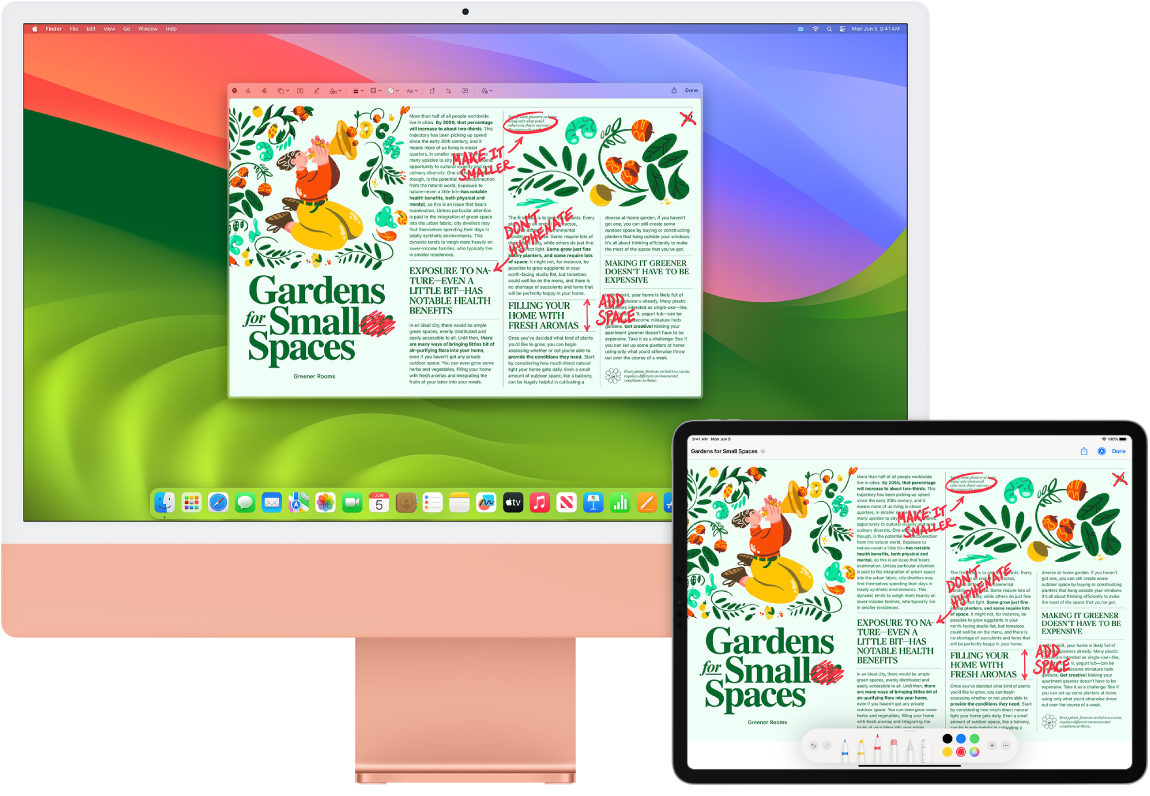
iPadと一緒に使うことでiMacをさらに活用できます。Sidecarを使うと、iPadをMacの2台目のディスプレイとして使用できます。追加のスペースに作業を広げたり、お気に入りのMacアプリにApple Pencilで描画したりできます。ユニバーサルコントロールを使用すると、MacのキーボードとマウスまたはトラックパッドでiPadを操作したり、iPadOSとmacOSの間で簡単にコンテンツを移動させたりすることもできます。また、スクリーンショットやPDFなどに素早くマークアップすることもできます。
iPadをMacの2台目のディスプレイとして使用する。Sidecarを使うと、Macから10メートル以内の距離でワイヤレス接続でiPadを使用したり、iPadをケーブルで充電したままMacに接続したりできます。iPadを2台目のディスプレイとして設定するには、アップルメニュー ![]() >「システム設定」と移動して「ディスプレイ」をクリックしてから、「ディスプレイを追加」ポップアップメニューからiPadを選択します。iPadには、あとでコントロールセンター
>「システム設定」と移動して「ディスプレイ」をクリックしてから、「ディスプレイを追加」ポップアップメニューからiPadを選択します。iPadには、あとでコントロールセンター ![]() の「ディスプレイ」セクションで接続できます。iPadをMacから接続解除するには、コントロールセンターの「Sidecar」ボタン
の「ディスプレイ」セクションで接続できます。iPadをMacから接続解除するには、コントロールセンターの「Sidecar」ボタン ![]() をクリックします。iPadのサイドバーの
をクリックします。iPadのサイドバーの ![]() をタップすることもできます。
をタップすることもできます。
注記: Sidecarは、iPadがApple Pencilに対応していてiPadOS 13.1以降を搭載している場合に使用できます。詳しくは、Appleのサポート記事「Apple Pencilの互換性」を参照してください。
Sidecar設定を設定する。「システム設定」を開き、「ディスプレイ」をクリックしてから、iPadの名前をクリックします。そのあと、iPadをメインディスプレイとして使うか、Macをミラーリングするか、サイドバーを表示するかどうか、それをどこに配置するか、Apple Pencilでダブルタップしてツールにアクセスできるようにするかなど、iPadのSidecar設定を指定できます。
注記: iPadをまだ設定していない場合は、「ディスプレイ」設定にこれらのオプションは表示されません。
Apple Pencilを使う。お気に入りのプロアプリで、精密な描画やクリエイティブな作業をしましょう。MacからiPadにウインドウをドラッグするだけで、Apple Pencilでの作業を始めることができます。または、Apple Pencilを使ってPDFやスクリーンショット、画像にマークアップできます。詳しくは、「macOSユーザガイド」の「連係スケッチを使ってスケッチを挿入する」およびAppleのサポート記事「iPhone、iPad、iPod touchでマークアップを使う」を参照してください。
注記: Apple Pencilの筆圧と傾きは、高度なスタイラス機能に対応しているアプリでのみ有効です。
デスクトップを拡張する/ミラーリングする。iPadを接続すると、自動的にMacデスクトップの拡張になり、MacとiPadの間でアプリや書類をドラッグできます。両方のデバイスにMacの画面を表示する(ディスプレイのミラーリング)には、マウスをコントロールセンターの「Sidecar」ボタン ![]() の上に置き、ボタンの上に表示される右矢印をクリックしてから、「内蔵Retinaディスプレイをミラーリング」を選択します。拡張デスクトップに戻すには、メニューを開き、「個別のディスプレイとして使用」を選択します。
の上に置き、ボタンの上に表示される右矢印をクリックしてから、「内蔵Retinaディスプレイをミラーリング」を選択します。拡張デスクトップに戻すには、メニューを開き、「個別のディスプレイとして使用」を選択します。
サイドバーのショートカットを有効活用する。iPadでサイドバーを使うことで、よく使うボタンやコントロールにすばやくアクセスできます。ボタンをタップしてアクションを取り消したり、キーボードショートカットを使ったり、メニューバー、Dock、およびキーボードの表示/非表示を切り替えたりできます。
ヒント: Sidecarのオプションに素早くアクセスするため、常にメニューバーに表示するように「ディスプレイ」設定 ![]() を設定できます。「システム設定」>「コントロールセンター」と選択してから、「ディスプレイ」の横にあるポップアップメニューを使用して、メニューバーに常に「ディスプレイ」アイコンを表示するか、使用中のみ表示するかを選択できます。SidecarがオンでiPadが接続されると、メニューバーのディスプレイアイコンが
を設定できます。「システム設定」>「コントロールセンター」と選択してから、「ディスプレイ」の横にあるポップアップメニューを使用して、メニューバーに常に「ディスプレイ」アイコンを表示するか、使用中のみ表示するかを選択できます。SidecarがオンでiPadが接続されると、メニューバーのディスプレイアイコンが ![]() に変わります。
に変わります。
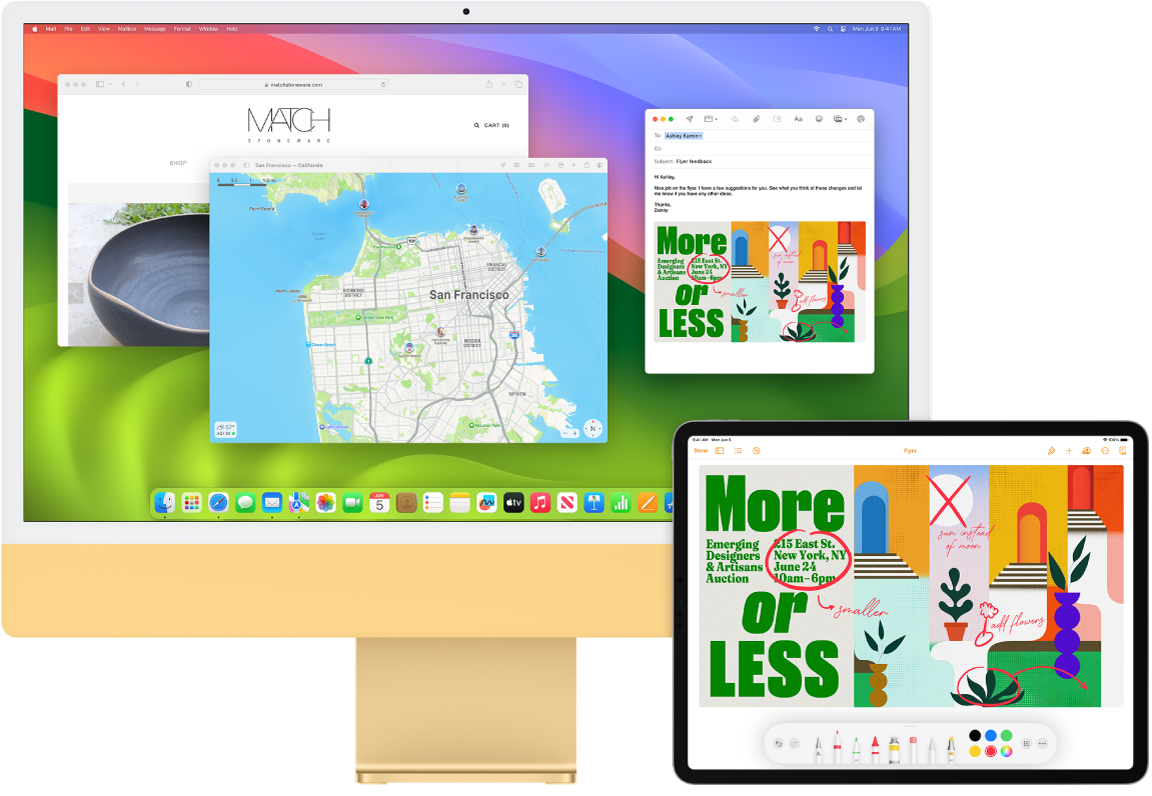
1つのキーボードとマウスまたはトラックパッドを使って、複数のデバイスを制御する。ユニバーサルコントロールを使用すると、1つのキーボードとマウスまたはトラックパッドを使って、複数のデバイスを操作できます。iMacの画面の端にポインタを移動させると、ポインタをiPadまたは別のMacに移動させることができるので、最大3台のデバイスで作業できます。
注記: ユニバーサルコントロールを使用するには、MacにはmacOSバージョン12.3以降が、iPadにはiPadOS 15.4以降が必要です。
接続を確認する。Macのユニバーサルコントロールでは、Bluetoothを使用してほかのデバイスを検知し、Wi-Fiを使用してそのデバイスに接続します。各デバイスのBluetoothがオンになっていて、Wi-Fiに接続されていることを確認してください。また、iMacの「一般」設定と、iPadの「設定」>「一般」>「AirPlayとHandoff」でHandoffがオンになっていることを確認してください。また、両方のデバイスで同じApple IDを使用してサインインし、2ファクタ認証をオンにする必要があります。これらの設定が正しい場合は、コントロールセンターを使ってデバイスを接続できます。Macのメニューバーでコントロールセンターをクリックし、「画面ミラーリング」をクリックしてから、「キーボードとマウスをリンク」の下でデバイスを選択します。
画面間を移動する。Macで、マウスまたはトラックパッドを使って画面の右端または左端のうちiPadに近い方へポインタを移動し、一度止めてから、画面の端を少し越えるまでポインタを移動します。iPadの画面の端に境界線が表示されたら、そのままポインタをiPadの画面に移動します。
ドラッグ&ドロップ。移動したいテキストや画像などのオブジェクトを選択してから、もう一方のデバイスで移動させたい場所までドラッグします。例えば、Apple Pencilで描いたスケッチを、iPadからiMacのKeynoteアプリにドラッグできます。また、一方のデバイスでコピーした内容をもう一方のデバイスにペーストすることもできます。
キーボードを共有する。書類などのテキストを入力できる場所にポインタがあり、挿入ポイントが点滅したら、入力を開始します。
さらに詳しく。「macOSユーザガイド」の「iPadをMacの2台目のディスプレイとして使用する」および「Macのユニバーサルコントロールを使用して複数のデバイスで1つのキーボードとマウスまたはトラックパッドを使う」を参照してください。