Mac用Final Cut Proユーザガイド
- ようこそ
- 新機能
-
-
- 用語集
- 著作権

Mac用Final Cut Proで複合クリップを編集する
複合クリップを別のライムラインで開いてそのコンポーネント部品を編集したり、複合クリップのレベル間を上下に簡単に移動したりできます。イベント内から複合クリップを開いて編集することもできます。
注記: 複合クリップ内のクリップをトリムしたりエフェクトを追加したりして複合クリップの内容を編集する場合、実際には、ブラウザの親複合クリップも含め、同じ複合クリップのすべてのインスタンスを編集することになります。複合クリップの内容に加えた変更は、すべてのプロジェクト内の同じ複合クリップのすべての子クリップに継承されます。継承される変更には、クリップの追加または削除、トリミング調整、ビデオエフェクトとオーディオエフェクト(色補正など)、クリップの速度のリタイミングなどが含まれます。たとえば、親複合クリップからタイトルクリップを削除すると、すべての子複合クリップからそのタイトルクリップが削除されます。
編集用に複合クリップを開く
Final Cut Proで、以下のいずれかの操作を行います:
タイムラインまたはブラウザで複合クリップを選択して、「クリップ」>「クリップを開く」と選択します。
タイムラインまたはブラウザで複合クリップのビデオ部分をダブルクリックします。
タイムラインで、複合クリップの左上隅にある複合クリップアイコンをクリックします。
複合クリップが新しいタイムラインの表示で開き、内容を編集できるようになります。
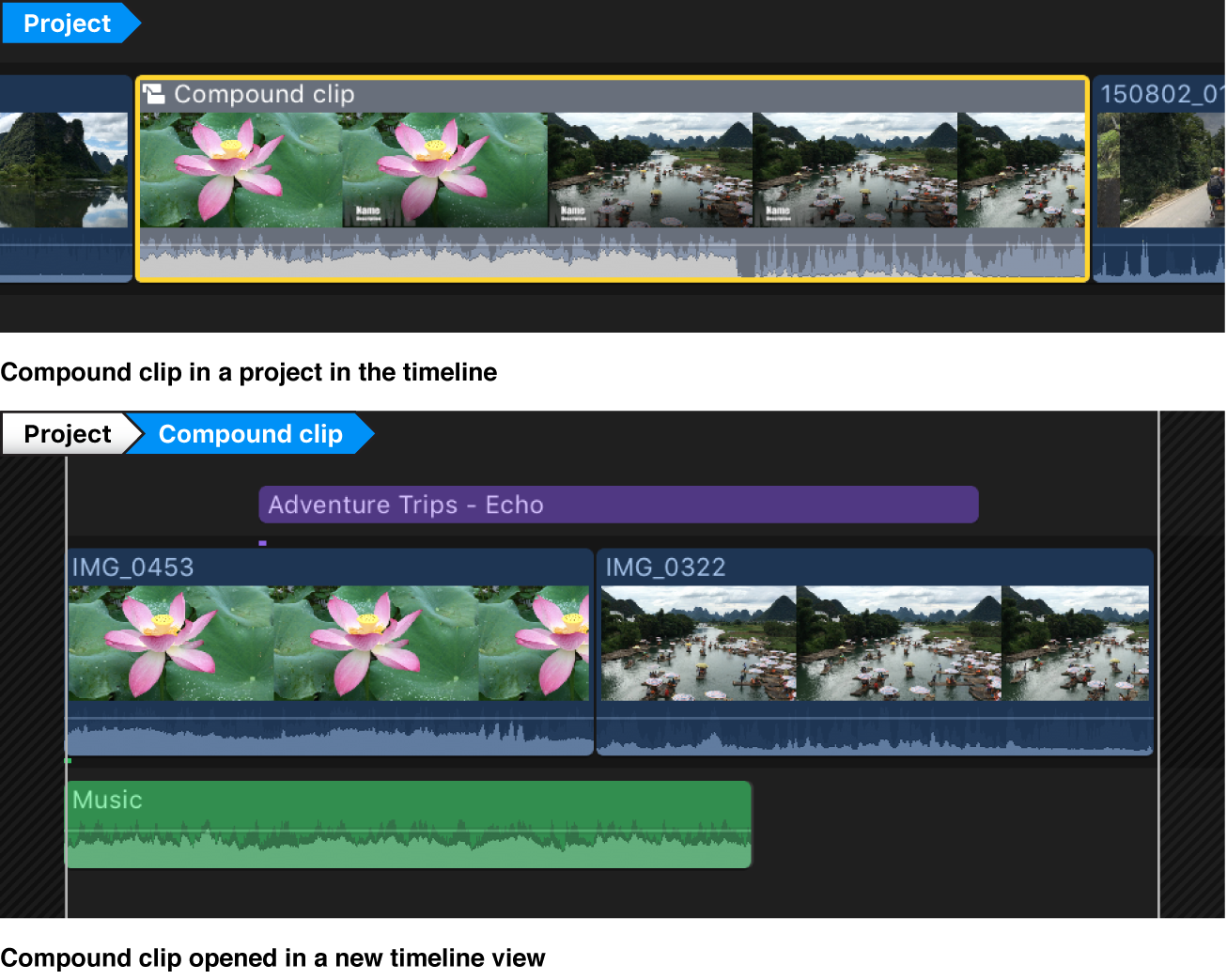
注記: Final Cut Proでの編集は非破壊的であるため、標準クリップまたは複合クリップの内容に変更を加えても、対応するソース・メディア・ファイルは影響を受けず、Macまたはストレージデバイス上では変更されません。Mac用Final Cut Proのメディアファイルとクリップを参照してください。
メニューコマンドを使って複合クリップのレベル間を移動する
複合クリップのレベル間を、1レベルまたは複数のレベル間隔で上下に移動できます。
Final Cut Proで複合クリップを開きます。
以下のいずれかの操作を行います:
進む(1レベル下がる): 「表示」>「タイムライン履歴内を進む」と選択するか、Command+右ブラケット(])キーを押します。
戻る(1レベル上がる): 「表示」>「タイムライン履歴内を戻る」と選択するか、Command+左ブラケット([)キーを押します。
矢印ボタンを使って複合クリップのレベル間を移動する
Final Cut Proで、以下のいずれかの操作を行います:
Final Cut Proで複合クリップを開きます。
以下のいずれかの操作を行います:
タイムラインの上部にある左矢印と右矢印をクリックします。

タイムラインの左上隅にある右矢印または左矢印をクリックしたままにしてから、レベルを選択します。

左矢印をクリックすると、現在の複合クリップが閉じてその親が開きます。最上位レベルは、その複合クリップを含むプロジェクトまたはイベントです。移動に使用できる履歴がない場合は、左矢印も右矢印も淡色表示されます。
複合クリップの内容がすべてムービーに表示されることを確認する
複合クリップの内容を編集しているときは、複合クリップの境界が、クリップの始点の左側と終点の右側にある濃い色のクロスハッチの領域で示されます。
複合クリップの内容にクリップを追加した場合、濃いグレイの領域まで延びたクリップの部分はプロジェクトに表示されません。
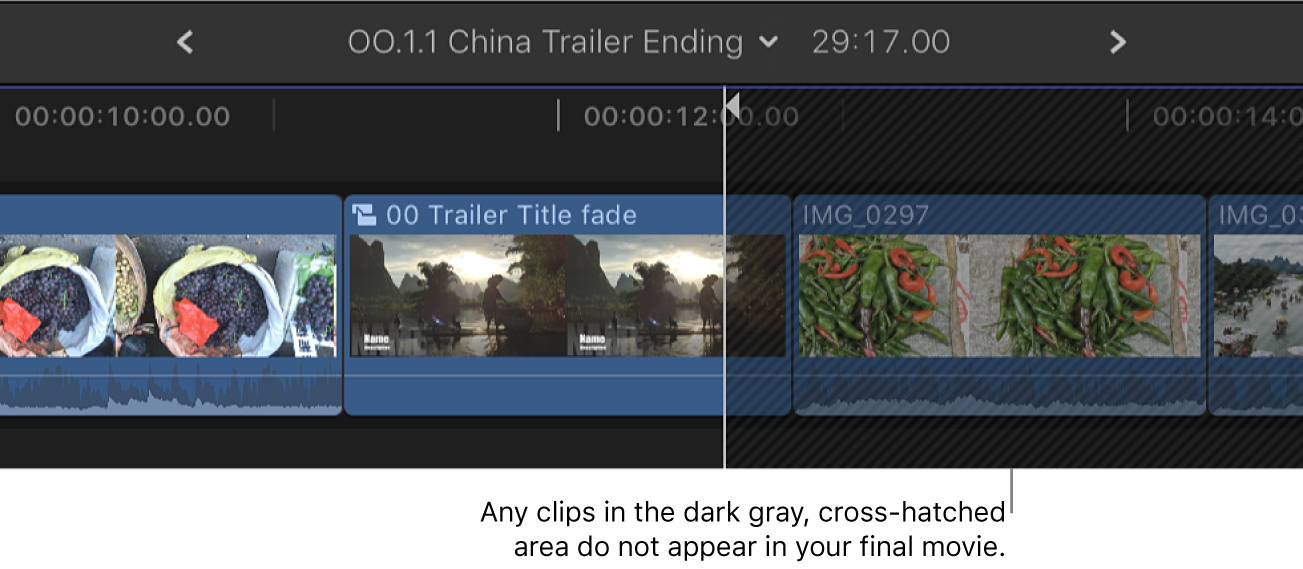
新しいクリップ素材をFinal Cut Proプロジェクトに表示できるようにするには、以下のいずれかの操作を行います:
複合クリップに含まれるほかのクリップの合計継続時間を短縮します。たとえば、複合クリップ内の1つまたは複数のクリップをトリムします。
タイムラインで複合クリップを閉じて1レベル上に移動してから、親クリップ(複合クリップの「外殻」)の合計継続時間を延長します。
詳しくは、Mac用Final Cut Proのトリムの概要を参照してください。