Mac用Final Cut Proユーザガイド
- ようこそ
- 新機能
-
-
- 用語集
- 著作権

Mac用Final Cut Proのタイムラインインデックスでプロジェクトを表示する
タイムラインインデックスには、タイムライン内のプロジェクトで使われているクリップ、タグ(各種マーカーとキーワード)、およびロールのリストが表示されます。表示したい項目のみを表示するように、タイムラインインデックスの項目を簡単に絞り込むことができます。
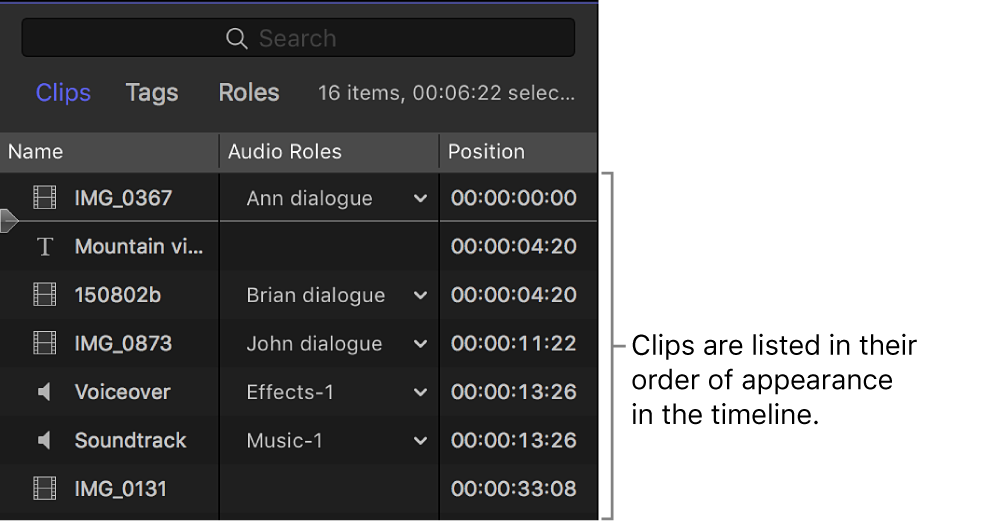
タイムラインインデックスを使ってタイムライン内で移動することもできます。タイムラインインデックスの再生ヘッドは項目のリスト内に表示されます。プロジェクトを再生すると、再生ヘッドがタイムラインインデックスの項目のリストで下に移動します。タイムラインインデックスの項目を選択すると、再生ヘッドは自動的に項目の先頭に移動します。
タイムラインインデックスを表示する/隠す
Final Cut Proタイムラインの左上隅にある「インデックス」をクリックします(または、Shift+Command+2キーを押します)。
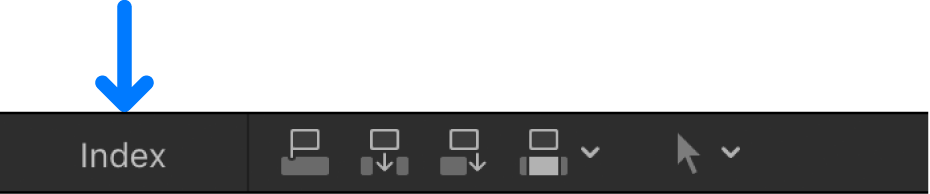
タイムラインインデックスがタイムラインの左側に表示されます。
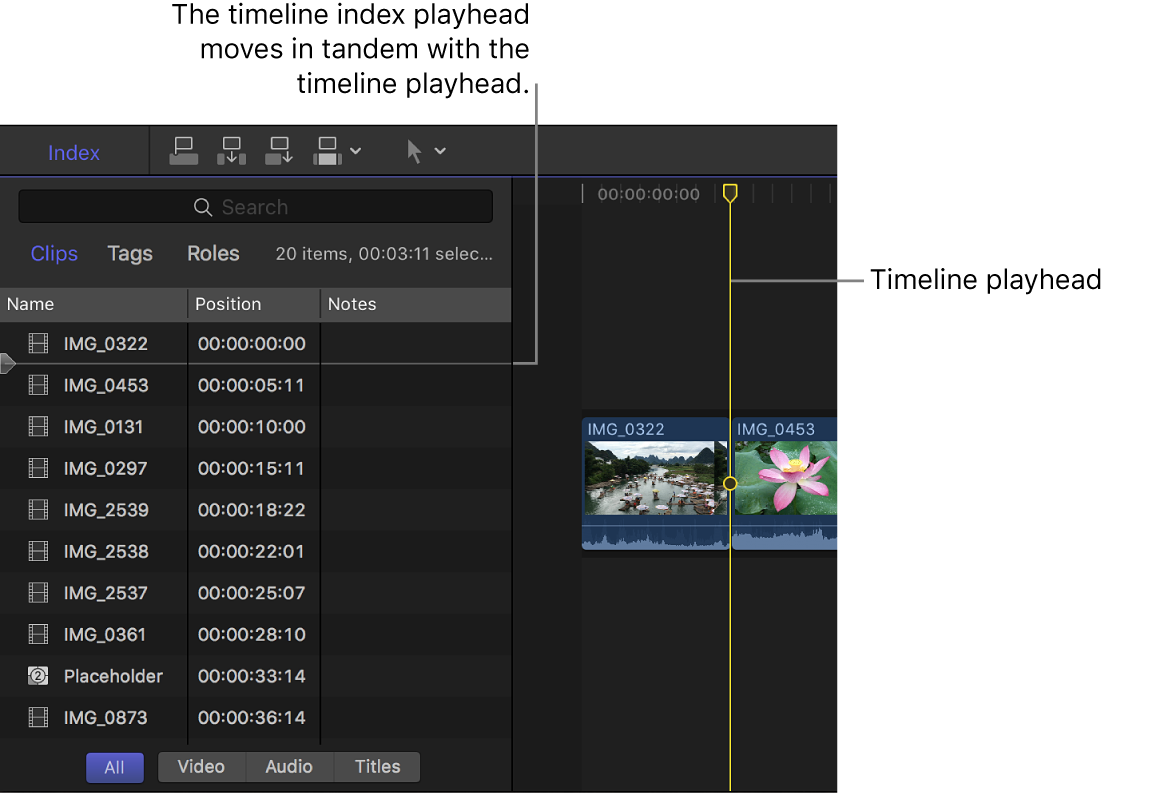
タイムラインインデックスでクリップを表示する/管理する
Final Cut Proタイムラインの左上隅にある「インデックス」をクリックして、タイムラインインデックスを開きます。
上部にある「クリップ」ボタンをクリックします。
タイムラインインデックスに、タイムラインで使用しているクリップのリストが時系列順に表示されます。
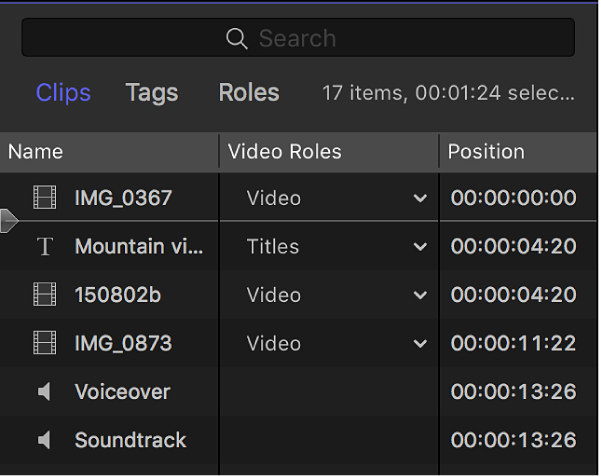
タイムラインインデックス内のクリップの表示をカスタマイズするには、以下のいずれかの操作を行います:
表示されるクリップの種類を変更する: タイムラインインデックスの下部にあるボタンをクリックします。すべてのクリップ、ビデオクリップ、オーディオクリップ、またはタイトルを表示できます。

表示される列を変更する: Controlキーを押したまま列見出しをクリックして、オプションを選択します。(デフォルトでは、すべての列が表示されるわけではありません。)
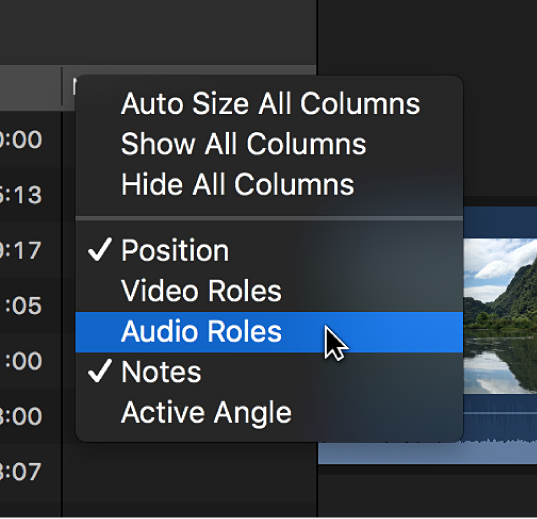
プロジェクト内のクリップを操作するには、以下のいずれかの操作を行います:
クリップの名前を変更する: 「名前」列で名前をクリックし、Returnキーを押してから、新しい名前を入力します。
クリップをタイムコードで表示する: 「位置」列にクリップのタイムコードを表示します。
ロールを割り当てる: 「ビデオロール」列や「オーディオロール」列でサブロールの編集や割り当ての変更を行います。タイムラインインデックスでロールを割り当てるを参照してください。
クリップのメモを追加する/編集する: 「メモ」列のテキストフィールドをクリックして、メモのテキストを入力または変更します。タイムラインインデックスでクリップのメモを追加する/編集するを参照してください。
マルチカムクリップのアクティブアングルを表示する: 「アクティブアングル」列にアクティブアングルを表示します。Mac用Final Cut Proのマルチカム編集の概要を参照してください。
タイムライン内のクリップのすべてのタグを表示する
タグには、キーワードと各種マーカー(標準マーカー、チャプタマーカー、完了したTo Do項目、未完了のTo Do項目)が含まれます。Mac用Final Cut Proのマーカーの概要を参照してください。
Final Cut Proタイムラインの左上隅にある「インデックス」をクリックして、タイムラインインデックスを開きます。
上部にある「タグ」ボタンをクリックします。
タイムラインインデックスにタイムライン内のクリップのすべてのタグのリストが、時系列順に表示されます。
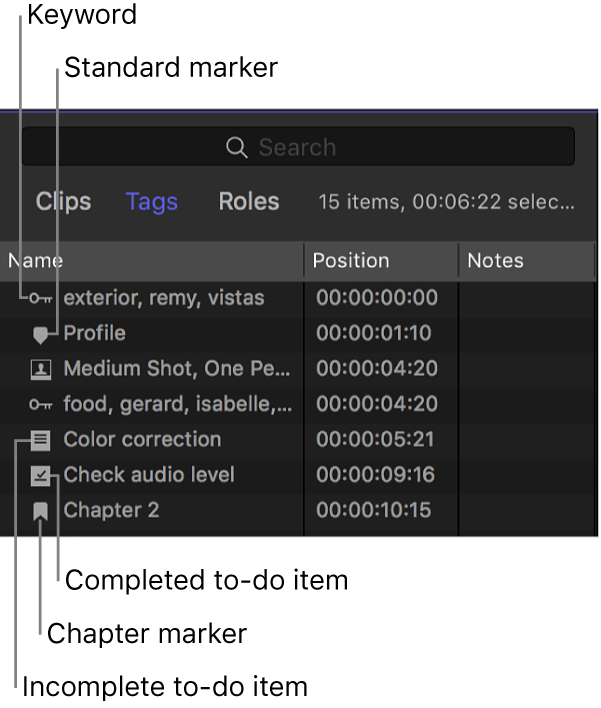
デフォルトではすべてのタグが表示されます。タイムラインインデックスの下部にあるボタンをクリックすることで、表示する項目を指定することができます。表示できるのは、マーカー、キーワード、解析キーワード、未完了のTo Do項目、完了したTo Do項目、チャプタマーカーです。

タイムラインインデックスでロールを表示する/管理する
タイムラインにロールのリストを表示したり、タイムラインの配置を制御したりできます。
Final Cut Proタイムラインの左上隅にある「インデックス」をクリックして、タイムラインインデックスを開きます。
上部にある「ロール」ボタンをクリックします。
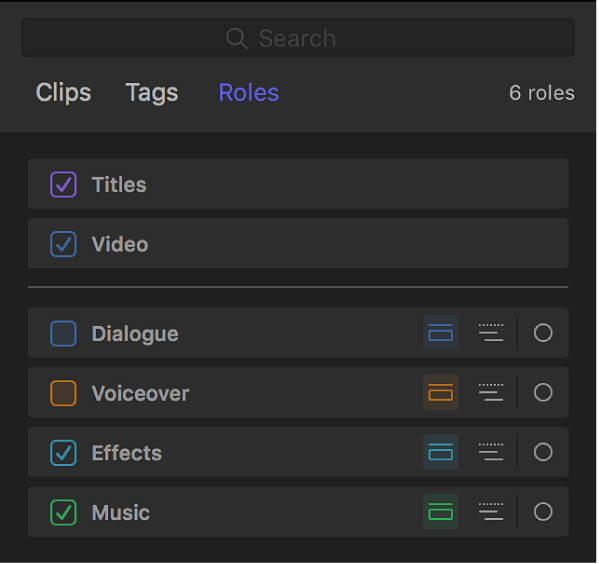
以下のいずれかの操作を行います:
特定のロールが割り当てられているタイムライン内のクリップをすべて強調表示する: リストでロール名をクリックします。
タイムラインでロールのオン/オフを切り替える: ロールの横にあるチェックボックスを選択または選択解除します。
ロールをオフにすると、そのロールが割り当てられているクリップのビデオとオーディオはプロジェクトの再生に含まれません。ロールについて詳しくは、Mac用Final Cut Proのロールの概要およびMac用Final Cut Proでオーディオレーンを使ってタイムラインを整理するを参照してください。
タイムラインインデックスの項目を検索する
Final Cut Proタイムラインの左上隅にある「インデックス」をクリックして、タイムラインインデックスを開きます。
ヒント: 検索フィールドがアクティブになっていて用語を検索できる状態で、タイムラインインデックスを素早く開くことができます。タイムラインがアクティブになっている状態で、「編集」>「検索」と選択します(またはCommand+Fキーを押します)。
タイムラインインデックスの上部にあるボタンをクリックして、検索の対象にするパネルを開きます。
クリップを検索するときは「クリップ」、タグを検索するときは「タグ」、ロールを検索するときは「ロール」をクリックします。
タイムラインインデックスの上部にある検索フィールド
 に用語を入力します。
に用語を入力します。クリップ名、キーワード、マーカー(To Do項目を含む)、キャプション、ロール、メモ、リール、シーン、カメラアングル、カメラ名、カスタムメタデータ、またはエフェクト名(デフォルトまたはカスタム)で検索できます。
Final Cut Proが自動で追加するキーワードを使って検索することもできます。例えば、以下のような検索ができます:
メディアがないという警告アイコンが付いたクリップ: 「見つかりません」と入力します。
マルチカムクリップ: 「マルチカム」と入力します。
複合クリップ: 「複合」と入力します。
同期クリップ: 「同期」と入力します。
オーディション: 「オーディション」と入力します。
タイムラインインデックスでクリップを絞り込む
タイムラインインデックスのクリップにフィルタを適用して、重複する範囲、ビデオエフェクト、オーディオエフェクト、見つからないメディア、見つからないエフェクト、またはリタイミングの変更があるクリップのリストを素早く表示できます。
Final Cut Proタイムラインの左上隅にある「インデックス」をクリックして、タイムラインインデックスを開きます。
上部にある「クリップ」ボタンをクリックします。
タイムラインインデックスの上部にある検索フィールドのポップアップメニュー
 をクリックして、フィルタオプションを選択します。
をクリックして、フィルタオプションを選択します。タイムラインインデックスに、選択したオプションに一致するクリップを時間順に並べたリストが表示されます。
別のカテゴリでフィルタを適用するには、検索フィールドで
 をクリックして、ポップアップメニューから別のフィルタオプションを選択します。
をクリックして、ポップアップメニューから別のフィルタオプションを選択します。