Mac用Final Cut Proユーザガイド
- ようこそ
- 新機能
-
-
- 用語集
- 著作権

Mac用Final Cut Proでクリップを選択する
クリップは、ビデオ、オーディオ、グラフィックスのファイルを表します。クリップを使えば、ファイル自体を変更せずに、Final Cut Proでメディアを操作できます。プロジェクトにクリップを追加したり、クリップを並べ替えたりトリミングしたりするには、最初にそのクリップを選択する必要があります。一度に1つのクリップを選択することも、複数のクリップを選択することもできます。
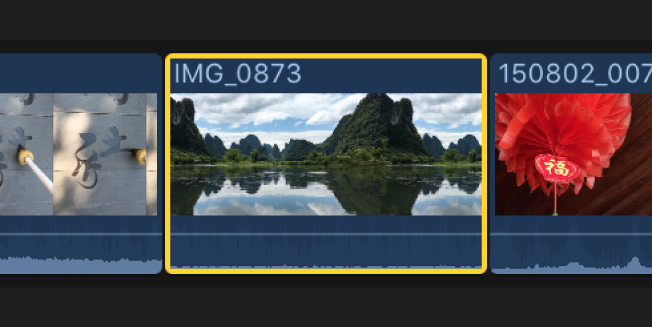
複数のクリップを選択すると、プロジェクト内またはイベント間でクリップをまとめて移動できます。これは、クリップを調整したときに、クリップ間でエフェクトとパラメータをコピーしたい場合にも便利です。
ブラウザでクリップ全体を選択する
Final Cut Proの「ライブラリ」サイドバーでイベントを選択します。
ブラウザで、以下のいずれかの操作を行います:
クリップを1回クリックします。
クリップの上にスキマー(または再生ヘッド)を移動し、Xキーを押します。
注記: 範囲選択をクリップの境界に合わせる
↑キーまたは↓キーを押して、選択部分を隣接するクリップに移動します。
Optionキーを押しながら、クリップの開始点から終了点までドラッグします。
注記: ブラウザの選択はすべて、正確には範囲選択です(調整可能な開始点と終了点があります)。
タイムラインでクリップ全体を選択する
Final Cut Proで、既存のプロジェクトを開きます。
タイムラインで、以下のいずれかの操作を行います:
クリップを1回クリックします。
クリップの上にスキマー(または再生ヘッド)を移動し、Xキーを押します。
注記: 範囲選択をクリップの境界に合わせる
選択したいクリップの上にスキマー(スキミングがオフになっている場合は再生ヘッド)を移動し、Cキーを押します。この方法では基本ストーリーライン内のクリップが選択されます。
接続されたクリップとストーリーラインは基本ストーリーライン内のクリップに関連付けられて、基本ストーリーラインの上下に表示されます。このキーボードショートカットの方法で接続されたクリップやストーリーラインを選択するには、接続されたクリップの上にポインタを置き、Cキーを押します。Mac用Final Cut Proでクリップを接続するおよびMac用Final Cut Proでストーリーラインを追加するを参照してください。
クリップの周りに、そのクリップが選択されていることを示す黄色の枠線が表示されます。
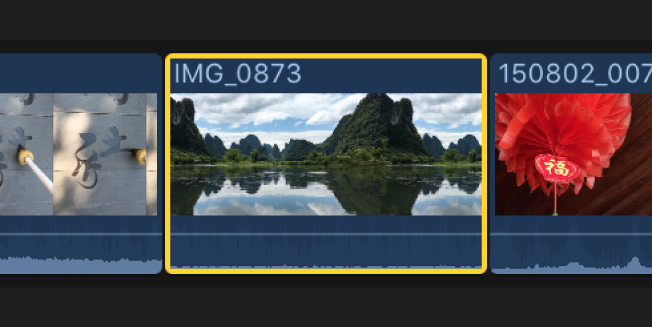
注記: タイムラインでのクリップの選択(上図)は、タイムラインでの範囲選択とは異なります。範囲選択では、選択の開始点と終了点を調整するための、見た目の異なる範囲ハンドルが表示されます。Mac用Final Cut Proで範囲を選択するを参照してください。
ブラウザまたはタイムラインで複数のクリップを選択する
Final Cut Proで、以下のいずれかの操作を行います:
複数の個別のクリップを選択する: Commandキーを押したまま、選択したいクリップをクリックします。
ブラウザまたはタイムラインですべてのクリップと範囲を選択する: ブラウザまたはタイムラインをクリックしてアクティブにし、「編集」>「すべてを選択」と選択します(またはCommand+Aキーを押します)。
ドラッグによって複数のクリップを選択する: 選択範囲の四角形を、選択したいタイムライン内のクリップまたはイベントのクリップにドラッグします。
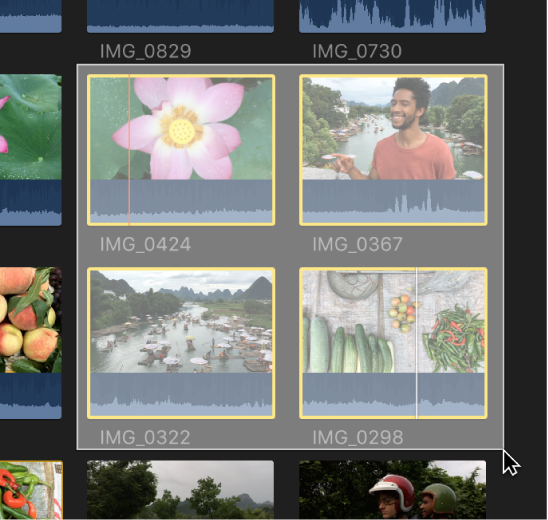
ブラウザまたはタイムラインでクリップの選択を解除する
Final Cut Proで、以下のいずれかの操作を行います:
1つのクリップの選択を解除する: Commandキーを押したままクリップをクリックするか、クリップの外側をクリックします(または別のクリップを選択します)。
複数のクリップの選択を解除する: Commandキーを押したまま、選択を解除したいクリップをクリックします。
すべてのクリップと範囲の選択を解除する: 「編集」>「すべてを選択解除」と選択します(またはShift+Command+Aキーを押します)。
すべてのクリップの選択を解除し、ブラウザで選択したすべての範囲を解除する: Option+Xキーを押します。