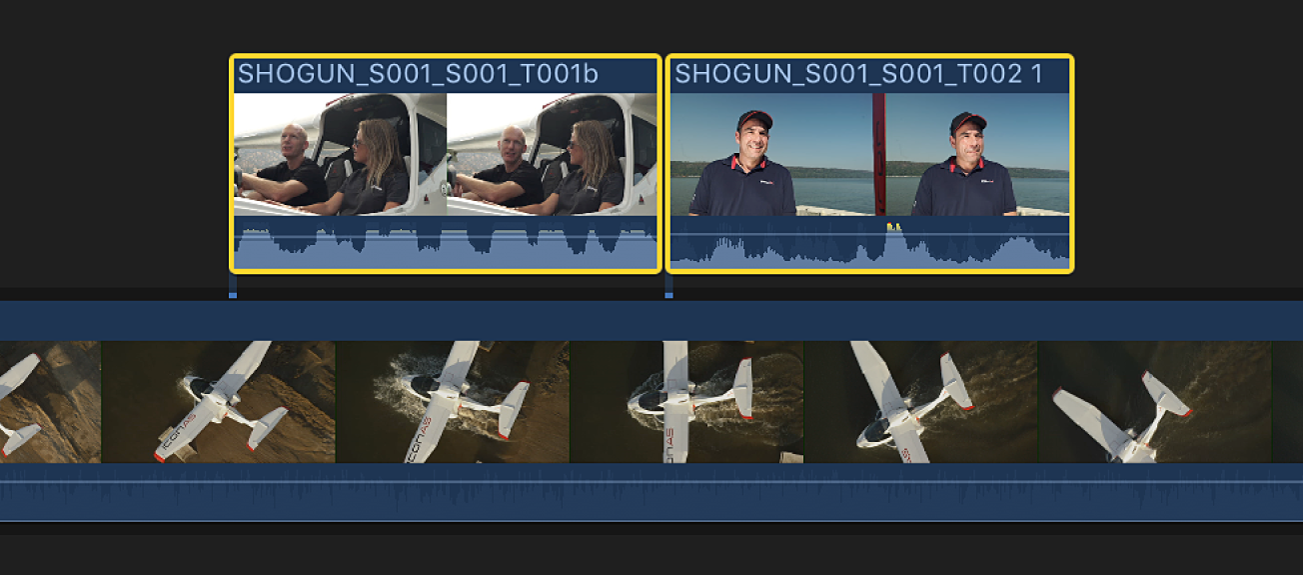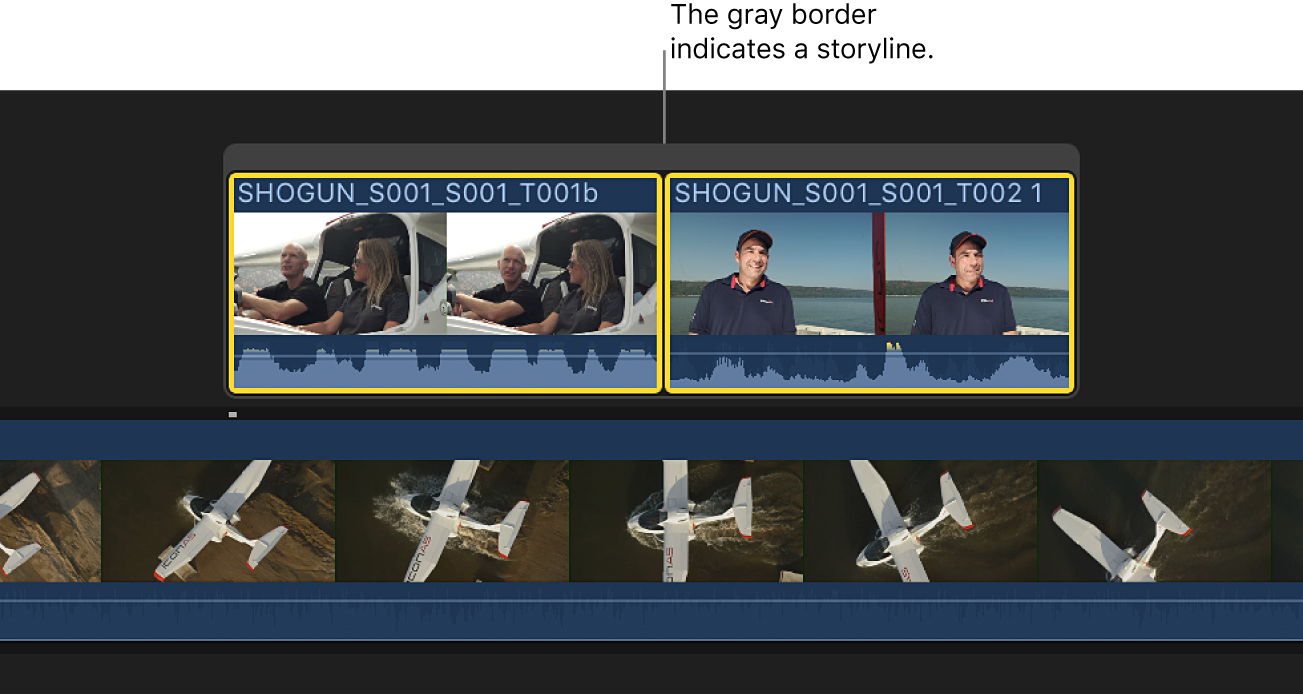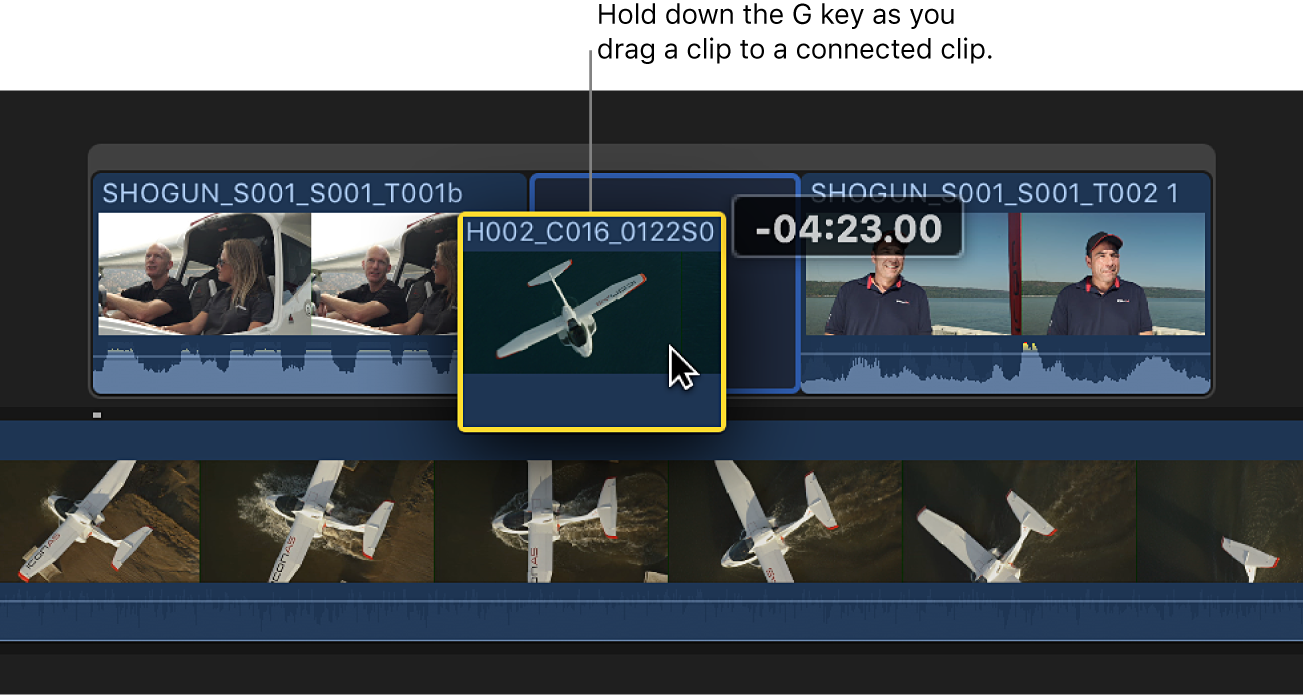Mac用Final Cut Proユーザガイド
- ようこそ
- 新機能
-
-
- 用語集
- 著作権

Mac用Final Cut Proでストーリーラインを追加する
ストーリーラインは、基本ストーリーライン(タイムラインのクリップのメインシーケンス)に接続されたクリップのシーケンスです。接続されたクリップの便利さと、詳細編集が可能な基本ストーリーラインの機能を組み合わせたものです。
接続されたクリップと同じ目的にストーリーラインを使用できます(カットアウェイの作成、タイトルやその他のグラフィックスの合成、サウンドエフェクトや音楽の追加など)。ストーリーライン特有の利点は、タイムラインのほかのクリップのコンテキスト内で、接続されたクリップのシーケンスを編集できることです。たとえば、ストーリーラインにまとめられた一連のスーパーインポーズタイトルにクロスディゾルブのトランジションを追加してから、タイトルのタイミングを基本ストーリーラインのクリップと合わせることができます。
接続されたクリップと同様に、ストーリーラインにはビデオとオーディオの両方を含めることも、ビデオのみまたはオーディオのみを含めることもできます。接続されたクリップについて詳しくは、Mac用Final Cut Proでクリップを接続するを参照してください。
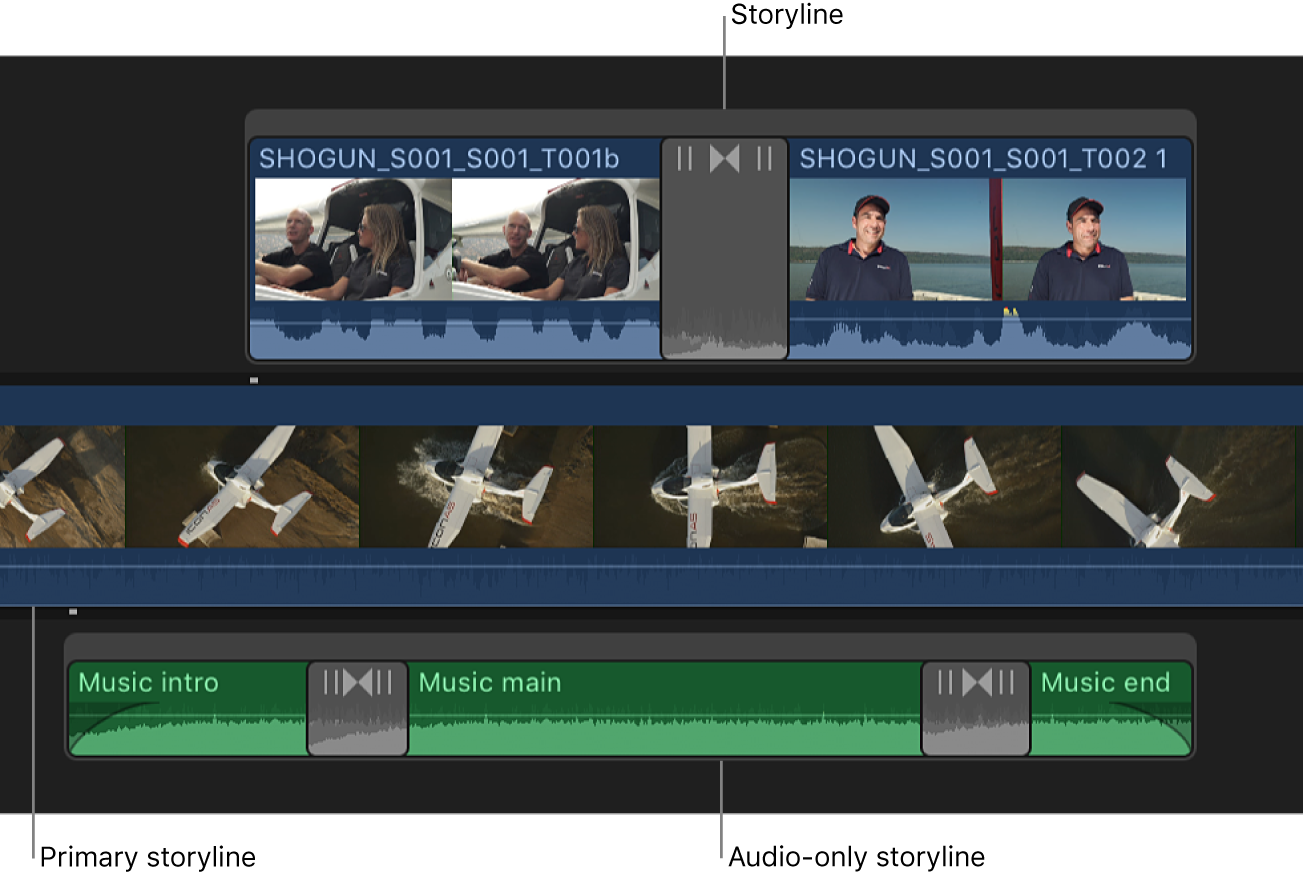
ストーリーラインの編集は、基本ストーリーラインを編集する場合と同じ方法で行います。以下のことができます:
クリップを追加する: クリップをストーリーラインにドラッグして追加するか、標準の追加編集、挿入編集、置換編集、または上書き編集を使用します。
トランジション、タイトル、エフェクト、ジェネレータを追加する: ストーリーラインにエフェクトを追加するには、エフェクトをドラッグするか、標準コマンドおよびキーボードショートカットのいずれかを使用します。
注記: 基本ストーリーラインに接続されたクリップにトランジションを適用すると、そのクリップのストーリーラインが自動的に作成されます。
クリップをトリムする: リップル編集、ロール編集、スリップ編集、スライド編集などの標準のトリム編集をストーリーラインで使用します。タイムコード値を入力して、ストーリーライン内のクリップをトリムまたは移動することもできます。
スプリット編集を作成する: 個々のクリップのビデオとオーディオに別々の始点と終点を設定することで、ストーリーライン内にスプリット編集(LカットおよびJカット)を作成します。
ストーリーラインを作成する
接続されたクリップやストーリーラインを単一のストーリーラインにしまう
選択した接続されたクリップまたはストーリーラインのグループを単一のストーリーラインにしまうことで、タイムラインを整理できます。
Final Cut Proで、結合したい接続されたクリップまたはストーリーラインを選択します。
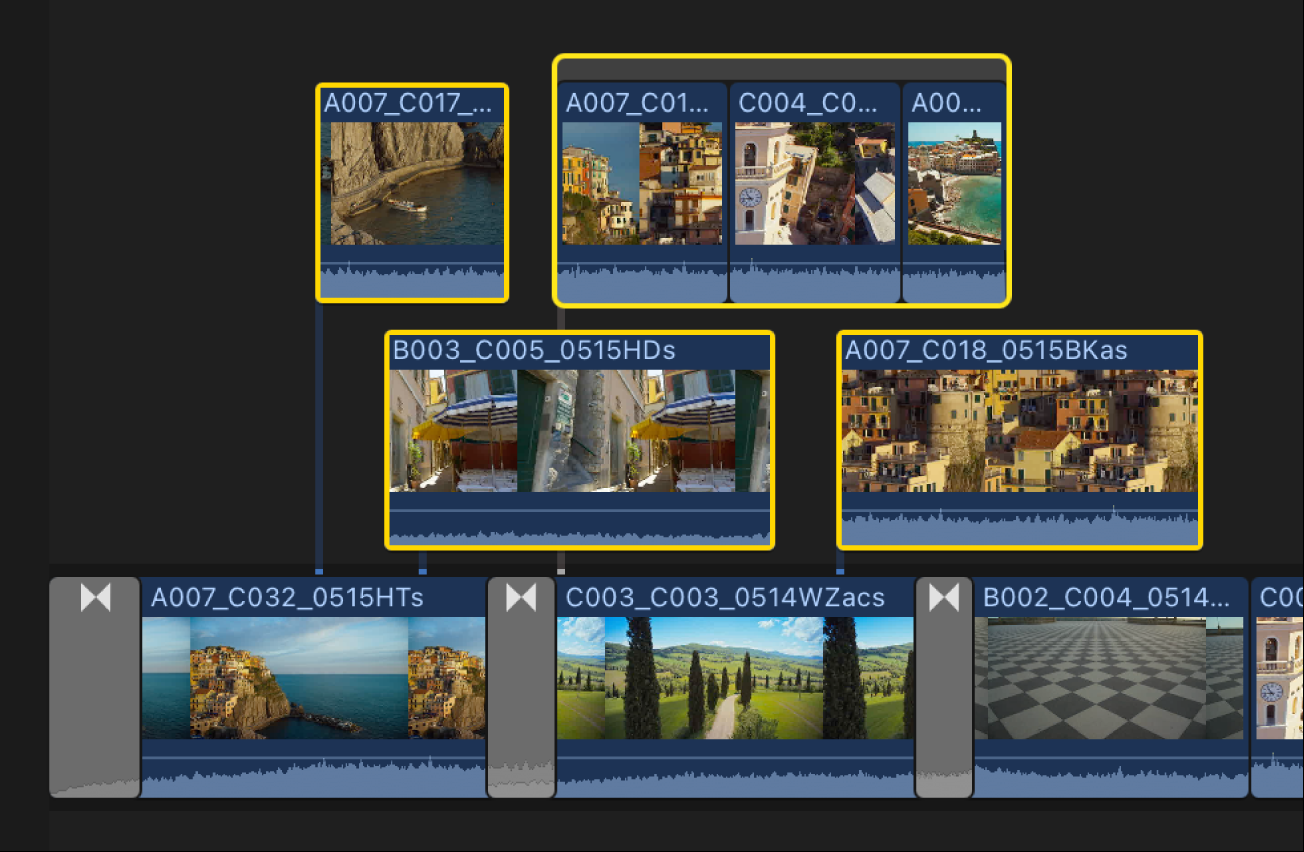
選択した項目のうち少なくとも2つは重なっている必要があります。選択した項目が1つも重ならない場合は、「クリップ」>「ストーリーラインを作成」と選択します(またはCommand+Gキーを押します)。上記のストーリーラインを作成するを参照してください。
注記: 選択にオーディオのみのクリップを含めることはできません。
「編集」>「接続されたストーリーラインにしまう」と選択します(またはShift+Command+↓キーを押します)。
選択した項目が結合されて1つのストーリーラインになります。
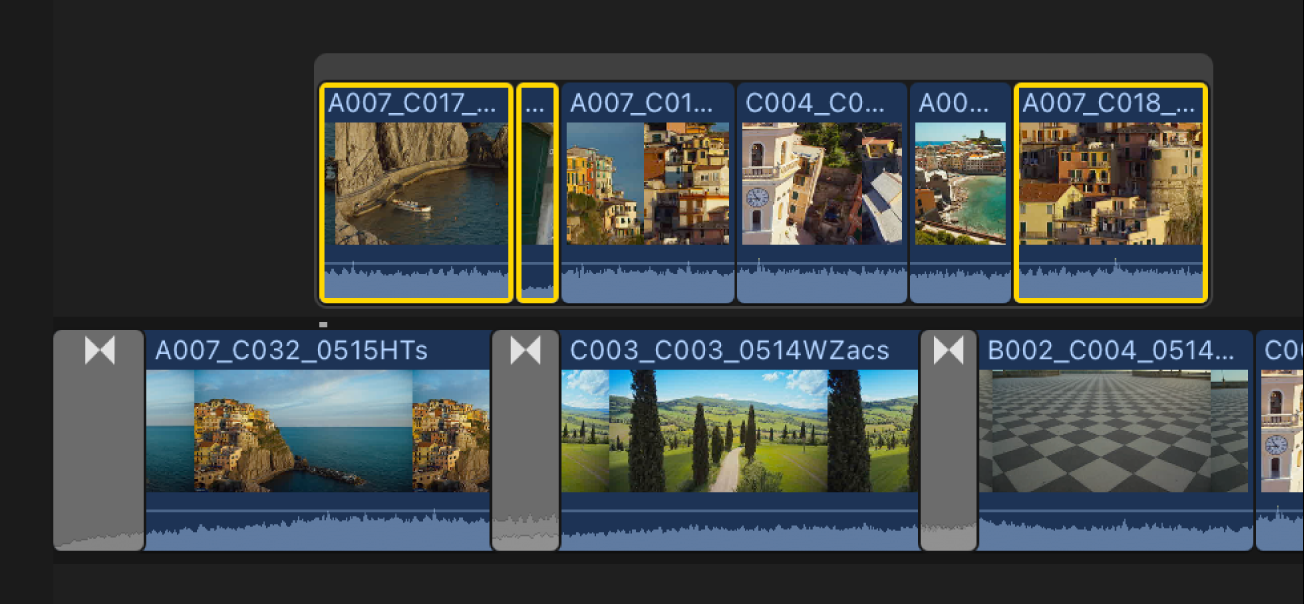
ヒント: 接続されたクリップやストーリーラインを基本ストーリーラインにしまうこともできます。プロジェクトをリップルせずに、基本ストーリーラインとの間でクリップを移動するを参照してください。
ストーリーラインを選択する/移動する
ストーリーライン全体を、標準クリップまたは複合クリップのように選択したり移動したりできます。ストーリーラインの接続情報は、接続されたクリップと同じです。
Final Cut Proタイムラインで、以下のいずれかの操作を行います:
単一のストーリーラインを選択する: ストーリーライン上部のグレイの枠線をクリックします。
1つ以上のストーリーラインをドラッグで選択する: 選択したいストーリーライン上部のグレイの枠線上をドラッグしてから、そのままドラッグしてストーリーラインを選択範囲の四角形で囲みます(最初にグレイの枠線上をドラッグしないと、ストーリーライン内の個々のクリップが選択されます)。選択されたストーリーラインは黄色い枠線で囲まれます。
ヒント: ストーリーライン全体を選択するときは、上から下にドラッグします。ストーリーライン内のクリップを選択するときは、下から上にドラッグします。
ストーリーラインをドラッグして移動する: ストーリーライン上部のグレイの枠線をクリックし、ストーリーラインを左または右にドラッグして、基本ストーリーラインに沿った別の場所に接続します。
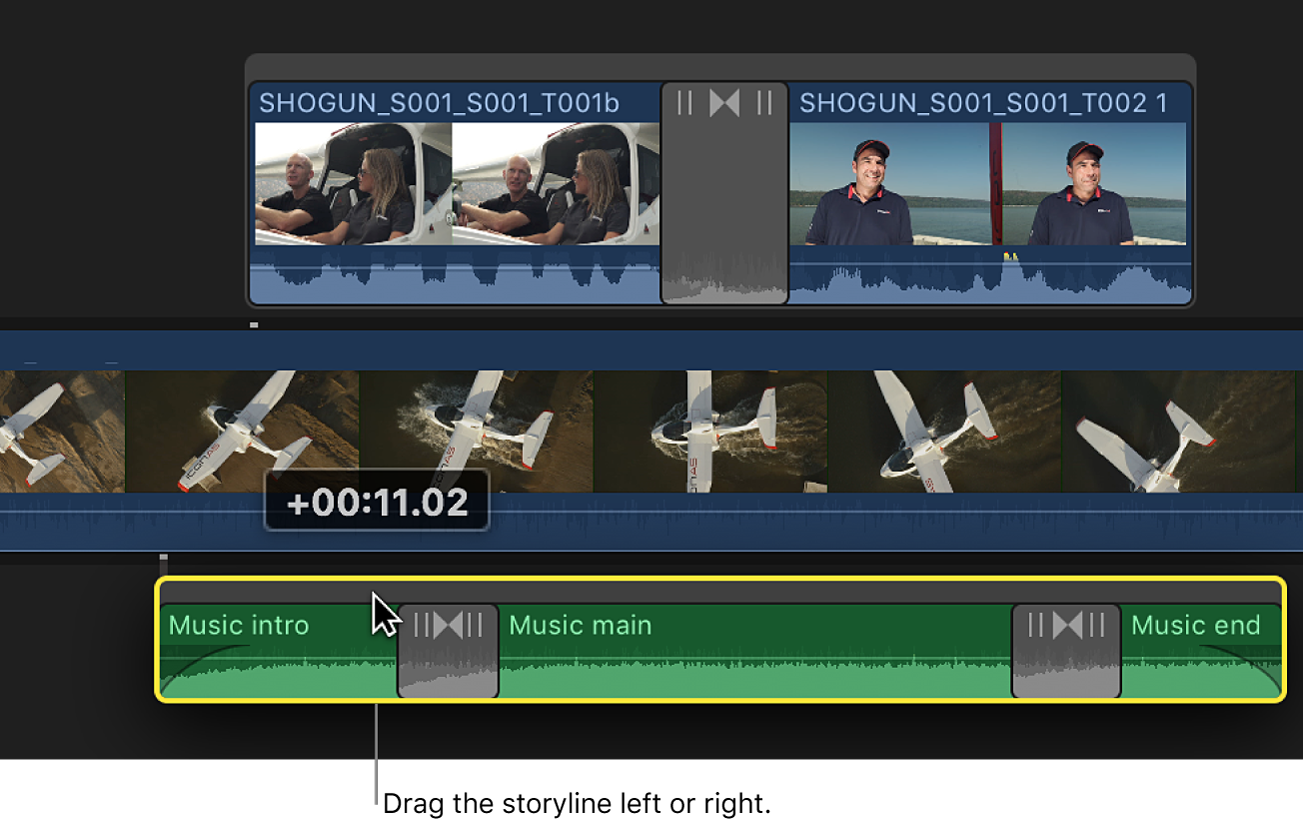
タイムコード値またはキーボードショートカットを使ってストーリーラインを移動する: 標準クリップの場合と同じテクニックを使用します。
Mac用Final Cut Proのタイムラインでクリップを並べ替えるを参照してください。
ストーリーラインを分割する
ストーリーラインをそのコンポーネントのクリップに戻すことができます。Final Cut Proタイムラインで、以下のいずれかの操作を行います:
ストーリーラインを選択(ストーリーラインのグレイの枠線をクリック)してから、「クリップ」>「クリップ項目を分割」と選択します(またはShift+Command+Gキーを押します)。
ストーリーラインを基本ストーリーライン内にドラッグします。