iPad用Final Cut Proでクリップに評価を設定する
ブラウザのクリップに気に入らない部分が含まれていたり、ぼやけているためにプロジェクトで使うことはないと思われる部分が含まれている場合は、それらを「不採用」としてマークできます。クリップのレビュー中に、好きなクリップや気に入らないクリップとして簡単に評価できます。編集する準備ができたら、「よく使う項目」とマークしたクリップのみを表示することで、最良の素材のみをブラウザに表示することができます。
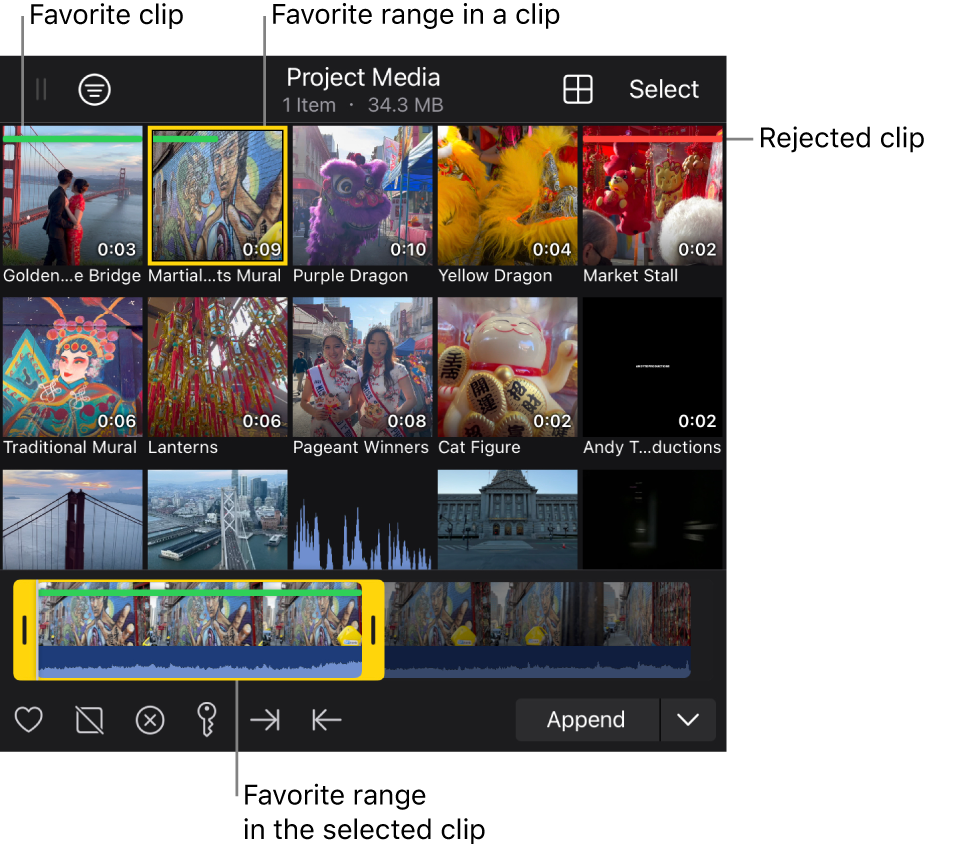
ブラウザでクリップやクリップ範囲の評価を設定する
iPad用Final Cut Proで、プロジェクトを開きます。
ツールバーの
 をタップしてから、ブラウザの上部にあるクリップのサムネールをタップします。
をタップしてから、ブラウザの上部にあるクリップのサムネールをタップします。クリップ内の範囲を選択するには、クリップのフィルムストリップのいずれかの端にある黄色のハンドルをドラッグします。
以下のいずれかの操作を行います:
クリップ全体の評価を素早く設定する: ブラウザで1つのクリップをタッチして押さえたままにしてから、「よく使う項目」または「不採用」をタップします。
クリップまたはクリップ範囲をよく使う項目に設定する: ブラウザの下部にある
 をタップします。クリップのサムネールとフィルムストリップの上部に緑色の線が表示されます。クリップ内の範囲をよく使う範囲に設定すると、サムネールとフィルムストリップのよく使う部分の上に緑色の線が表示されます。
をタップします。クリップのサムネールとフィルムストリップの上部に緑色の線が表示されます。クリップ内の範囲をよく使う範囲に設定すると、サムネールとフィルムストリップのよく使う部分の上に緑色の線が表示されます。クリップまたはクリップ範囲を不採用にする: ブラウザの下部にある
 をタップします。クリップのサムネールとフィルムストリップの上部に赤い線が表示されます。クリップ内の範囲を不採用にすると、サムネールとフィルムストリップの不採用の部分の上に赤い線が表示されます。
をタップします。クリップのサムネールとフィルムストリップの上部に赤い線が表示されます。クリップ内の範囲を不採用にすると、サムネールとフィルムストリップの不採用の部分の上に赤い線が表示されます。
注記: ブラウザの下部に
 と
と  が表示されない場合は、左上にあるサイズ変更ハンドル
が表示されない場合は、左上にあるサイズ変更ハンドル  を左にドラッグしてブラウザを拡大します。
を左にドラッグしてブラウザを拡大します。
ブラウザの上部にある「フィルタ」メニュー ![]() から「不採用を非表示」を選択すると、「不採用」とマークされたサムネールがブラウザの表示から消えます。 ブラウザのクリップにフィルタを適用するを参照してください。
から「不採用を非表示」を選択すると、「不採用」とマークされたサムネールがブラウザの表示から消えます。 ブラウザのクリップにフィルタを適用するを参照してください。
ブラウザで複数のクリップに評価を設定する
iPad用Final Cut Proで、プロジェクトを開きます。
ツールバーの
 をタップし、ブラウザの右上隅にある「選択」をタップしてから、複数のクリップのサムネールをタップします。
をタップし、ブラウザの右上隅にある「選択」をタップしてから、複数のクリップのサムネールをタップします。ヒント: ブラウザですべてのクリップのサムネールを選択するには、ブラウザの上部にある「すべてを選択」をタップします。
以下のいずれかの操作を行います:
ブラウザで選択したクリップをタッチして押さえたままにしてから、「よく使う項目」または「不採用」をタップします。
ブラウザの下部にある
 をタップしてから、「よく使う項目」または「不採用」をタップします。
をタップしてから、「よく使う項目」または「不採用」をタップします。
ブラウザでは、よく使う項目としてマークしたクリップは上部に緑色の線が付いて表示され、不採用としてマークしたクリップは上部に赤い線が付いて表示されます。
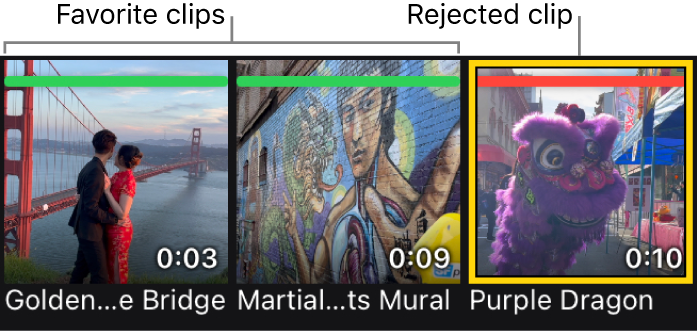
終わったら、ブラウザの右上隅にある「完了」をタップします。
ブラウザの上部にある「フィルタ」メニュー ![]() から「不採用を非表示」を選択すると、「不採用」とマークされたクリップが表示から消えます。ブラウザのクリップにフィルタを適用するを参照してください。
から「不採用を非表示」を選択すると、「不採用」とマークされたクリップが表示から消えます。ブラウザのクリップにフィルタを適用するを参照してください。
ブラウザでクリップから評価を取り除く
iPad用Final Cut Proで、プロジェクトを開きます。
ツールバーの
 をタップしてから、以下のいずれかの操作を行います:
をタップしてから、以下のいずれかの操作を行います: クリップ全体から評価を素早く取り除く: ブラウザでクリップをタッチして押さえたままにしてから、「よく使う項目を解除」または「不採用を解除」をタップします。
1つのクリップまたはクリップ範囲から評価を取り除く: ブラウザで緑色または赤い線が付いた評価済みのクリップのサムネールをタップしてから、ブラウザの下部にある
 をタップします。
をタップします。複数のクリップまたはクリップ範囲から評価を取り除く: ブラウザの右上隅にある「選択」をタップし、評価済みの複数のクリップのサムネールをタップし、ブラウザの下部にある
 をタップし、「すべてを消去」をタップしてから、右上にある「完了」をタップします。
をタップし、「すべてを消去」をタップしてから、右上にある「完了」をタップします。
ブラウザのクリップの評価を設定したら、ブラウザにフィルタを適用して特定の評価が追加されたクリップを表示できます。
ヒント: ストレージ領域を解放するために、不採用のクリップを削除することができます。