iPad用Final Cut Proでタイムラインのクリップを伸ばす/縮める
始点または終点を調整することによって、タイムライン内のクリップをトリムできます。
Final Cut Proのデフォルトのトリムのタイプはリップル編集です。リップル編集は、タイムラインにギャップを残さずに、クリップの開始点や終了点を調整します。クリップの継続時間の編集によって、後続のすべてのクリップがタイムライン上で前後に移動します。
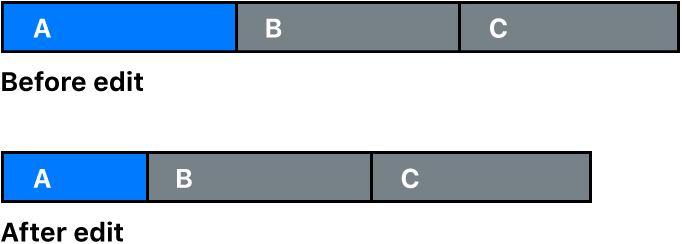
同様に、タイムラインからクリップを削除した場合は、後続のクリップが逆方向に移動してギャップが閉じられます。リップル編集は、トリムしたクリップ、タイムライン内で後ろにあるすべてのクリップの位置、およびタイムライン全体の継続時間に影響します。
端をドラッグしてクリップを伸ばす/縮める
iPad用Final Cut Proで、プロジェクトを開きます。
タイムラインの左上隅にある黄色の「選択」コントロールをタップしてから、「クリップ」をタップします。
タイムラインで、トリムしたいクリップの左端(始点)または右端(終点)をタップしてから、端をドラッグしてクリップを伸ばします/縮めます。
ヒント: クリップの始点または終点を選択してドラッグしやすくするには、ピンチオープンしてタイムラインを拡大します。
クリップを再生ヘッドの位置まで伸ばす/縮める
クリップの始点または終点を再生ヘッドの位置まで移動して、クリップを伸ばしたり縮めたりすることができます。
iPad用Final Cut Proで、プロジェクトを開きます。
タイムラインの左上隅にある黄色の「選択」コントロールをタップしてから、「クリップ」をタップします。
クリップを伸ばすまたは縮める先のフレームに再生ヘッドをドラッグします。
タイムラインで、以下のいずれかの操作を行います:
クリップを選択してから、始点または終点を再生ヘッドの位置に移動する: トリムしたいクリップをタップしてから、タイムラインの下部にある
 をタップしてクリップの始点を再生ヘッドの位置にトリムするか、
をタップしてクリップの始点を再生ヘッドの位置にトリムするか、 をタップして終点をトリムします。
をタップして終点をトリムします。また、接続またはペアリングされたキーボードで、Option+左角かっこ([)キーを押して選択したクリップの始点を再生ヘッドの位置にトリムするか、Option+右角かっこ(])キーを押して終点をトリムすることもできます。
始点または終点を選択してから、再生ヘッドの位置に移動する: クリップの始点または終点(左端または右端)をタップしてから、タイムラインの下部にある
 をタップします。
をタップします。
ヒント: クリップの始点または終点を選択しやすくするには、ピンチオープンしてタイムラインを拡大します。
ジョグホイールを使って編集点を微調整する
ジョグホイールを使って、編集点を「微調整」(フレーム単位などの細かい刻みで移動)することができます。
iPad用Final Cut Proで、プロジェクトを開きます。
タイムラインの左上隅にある黄色の「選択」コントロールをタップしてから、「クリップ」をタップします。
タイムラインで、トリムしたいクリップの左端(始点)または右端(終点)を選択します。
ジョグホイールを開き、ジョグホイールの横の
 をタップしてから、ジョグホイール内をドラッグして選択した編集点を移動します。
をタップしてから、ジョグホイール内をドラッグして選択した編集点を移動します。
ヒント: 接続またはペアリングされたキーボードで、ピリオド(.)を押すと選択した編集点が1フレーム右に移動し、カンマ(,)を押すと1フレーム左に移動します。