iPad用Final Cut Proでマスクを使って透明領域を作成する
マスクは、アルファチャンネルと呼ばれる透明領域をクリップ内に作成します。 iPad用Final Cut Proでクリップにマスクを適用すると、マスクシェイプの外側にあるイメージの領域が透明になります。 マスク適用後のクリップをタイムラインの別のクリップに接続してビューアでイメージを表示すると、接続されたクリップの下にあるクリップが透明領域を通して表示され、合成(結合された)イメージになります。
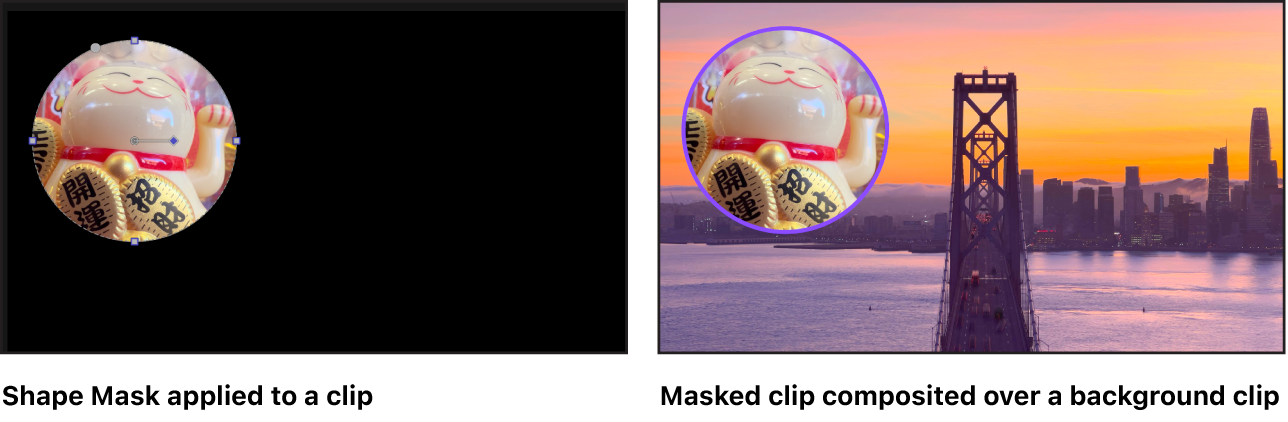
iPad用Final Cut Proのサブスクリプションには、ダウンロードして使うことができる3つのシェイプマスクエフェクトが含まれています:
シェイプマスク: 丸みのある矩形マスクを追加します。矩形から楕円まで連続的に調整できます。
コーナーのマスク: コーナーを調整できる矩形マスクを追加します。任意の四角形の形状を作成できます。
ビネットマスク: 横長の楕円マスクを追加します。エッジを段階的に調整できます。
注記: iPad用Final Cut Proのサブスクリプションに付属するビデオエフェクトの多くには、エフェクトが適用されるビデオイメージ領域を制御する内蔵のマスクツールが用意されています。ビデオエフェクトの一部をマスクするを参照してください。
クリップにマスクを適用する
iPad用Final Cut Proで、プロジェクトを開きます。
タイムラインで、マスクしたい接続されたクリップをタップし、そのクリップ内で再生ヘッドをドラッグします(ビューアでイメージを確認します)。
ツールバーの
 をタップし、ブラウザの上部にある「エフェクト」をタップし、(まだ選択されていない場合は)「ビデオ」をタップしてから、「マスクとキーイング」セクションまで下にスクロールします。
をタップし、ブラウザの上部にある「エフェクト」をタップし、(まだ選択されていない場合は)「ビデオ」をタップしてから、「マスクとキーイング」セクションまで下にスクロールします。以下のいずれかの操作を行います:
ブラウザから、タイムラインの接続されたクリップの上にマスクエフェクトのサムネール(「シェイプマスク」、「コーナーのマスク」、「ビネットマスク」)をドラッグして、クリップが強調表示されたら指を放します。
ブラウザでマスクエフェクトのサムネール(「シェイプマスク」、「コーナーのマスク」、または「ビネットマスク」)をタップしてから、ブラウザの下にある「適用」をタップします。
インスペクタで、
 をタップし、
をタップし、 をタップし、「マスクとキーイング」をタップしてから、「コーナーのマスク」または「シェイプマスク」をタップします。
をタップし、「マスクとキーイング」をタップしてから、「コーナーのマスク」または「シェイプマスク」をタップします。
ビューアで、シェイプの外側の領域が透明になり、接続されたクリップのイメージが、タイムラインでその下のクリップのイメージと結合されます。
注記: 基本ストーリーラインでクリップにマスクを適用すると、ビューアでは透明領域が黒く表示されます。
マスクエフェクトを微調整するには、以下のマスクを調整するを参照してください。
マスクを調整する
接続されたクリップにマスクを適用したあと、インスペクタでエフェクトを微調整できます。
iPad用Final Cut Proで、プロジェクトを開きます。
タイムラインで、マスクされたクリップをタップしてから、そのクリップ内で再生ヘッドをドラッグします(ビューアで調整の結果を確認します)。
画面の左下隅にある「詳細を表示」をタップし、インスペクタの上部にある
 をタップしてから、適用したマスクの名前(「シェイプマスク」など)をタップします。
をタップしてから、適用したマスクの名前(「シェイプマスク」など)をタップします。以下のいずれかのコントロールを調整します:
「位置」、「回転」、「スケール」、「コーナーの位置」、「サイズ」、「中心」: マスクの種類によって空間コントロールが異なります。 スライダやダイヤルをドラッグするか、数値フィールドをタップし、キーパッドを使って調整を加えることができます。 また、ビューアでオンスクリーンコントロール(コーナーハンドル、回転ハンドル、中央のハンドル、サイズハンドルなど)をドラッグすることもできます。
湾曲: シェイプマスクに含まれるこのコントロールは、矩形から楕円まで連続的にシェイプを調整します。スライダをドラッグするか、数値フィールドをタップし、キーパッドを使ってシェイプの湾曲を変更します。ビューア内のグレイのドットをドラッグすることもできます。
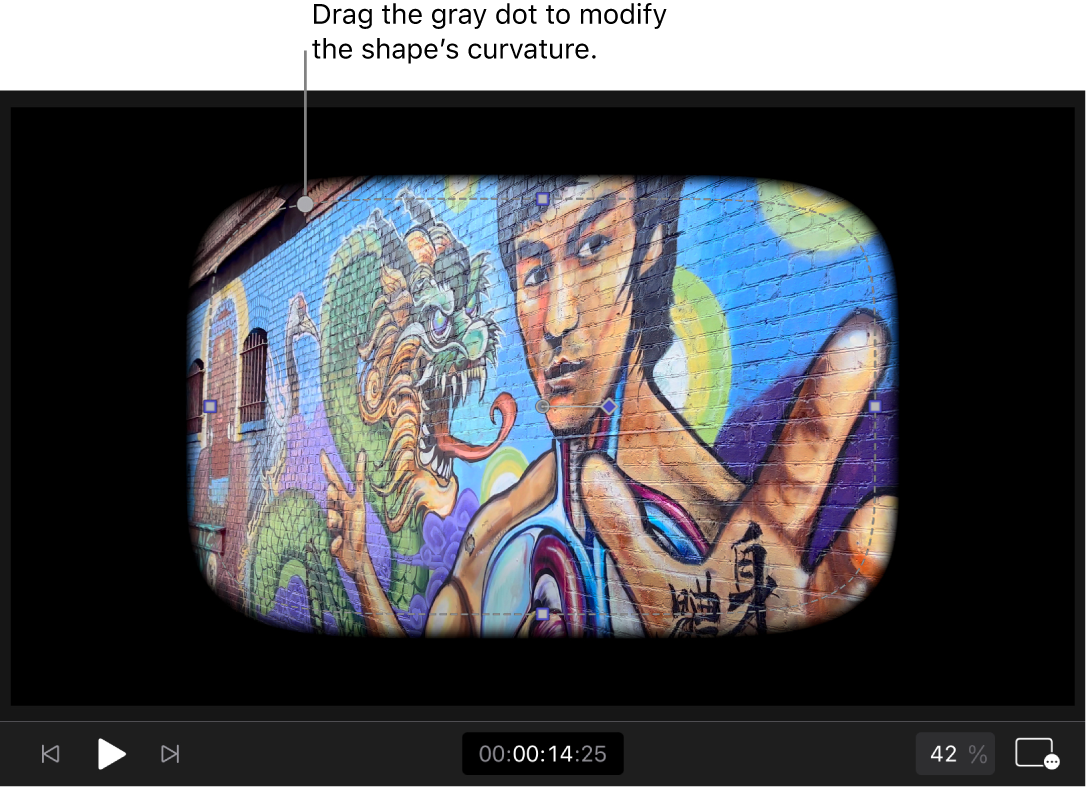
ぼかし: シェイプマスクに含まれるこのコントロールは、マスクのエッジの柔らかさを調整します。ダイヤルをドラッグするか、数値フィールドをタップし、キーパッドを使って量を変更します。正の値はマスクのエッジが外側に向かって柔らかくなり、負の値はマスクのエッジが内側に向かって柔らかくなります。マスクのエッジにぼかしを入れると、マスクを適用したイメージと背景がよりよくブレンドされます。
減衰: ビネットマスクとシェイプマスクに含まれるこのコントロールは、マスクシェイプのエッジに適用されるぼかしの「急激さ」を調整します。ダイヤルをドラッグするか、数値フィールドをタップし、キーパッドを使って量を変更します。値を高くすると、ぼかしが内側に押し込まれ、ぼかしエフェクトのエッジの透明度が上がります。ビネットマスクでは、ビューアで減衰ハンドル(外側の楕円の右側にあるグレイのドット)をドラッグすることもできます。
塗りの不透明度: シェイプマスクとコーナーのマスクに含まれるこのコントロールは、シェイプ内部のイメージの不透明度を調整します。スライダをドラッグするか、数値フィールドをタップし、キーパッドを使ってシェイプの不透明度を変更します。
「マスクを反転」、「マスク領域を反転」: シェイプマスクとコーナーのマスクに含まれるこれらのコントロールは、マスクが適用される領域を反転し、不透明領域と透明領域を入れ替えます。
注記: キーフレームを使ってこれらのコントロールをアニメートできます。 キーフレームを使ってエフェクトをアニメートするを参照してください。
調整が終わったら、ビューアのどこかをダブルタップするか、インスペクタの上部にある
 をタップします。
をタップします。
マスクを削除する/無効にする/リセットする
iPad用Final Cut Proで、プロジェクトを開きます。
タイムラインで、マスクされたクリップをタップしてから、そのクリップ内で再生ヘッドをドラッグします(ビューアで調整の結果を確認します)。
画面の左下隅にある「詳細を表示」をタップしてから、インスペクタの上部にある
 をタップします。
をタップします。以下のいずれかの操作を行います:
マスクを削除する: 名前を左にスワイプしてから、
 をタップします。
をタップします。マスクを一時的に無効にする: 名前を左にスワイプしてから、
 をタップします。 (マスクを再度有効にするには、左にスワイプしてから、
をタップします。 (マスクを再度有効にするには、左にスワイプしてから、 をタップします。)
をタップします。) エフェクト名をタップしてから、インスペクタの上部にある「無効にする」をタップすることもできます。 (マスクを再度有効にするには、「有効にする」をタップします。) 終わったら、ビューアのどこかをダブルタップするか、インスペクタの上部にある
 をタップします。
をタップします。マスクの調整をデフォルト設定にリセットする: エフェクト名をタップしてから、インスペクタの上部にある「リセット」をタップします。 終わったら、ビューアのどこかをダブルタップするか、インスペクタの上部にある
 をタップします。
をタップします。
ヒント: 最良の再生品質を得るためには、マスクを適用または調整したあとでクリップをレンダリングしてください。