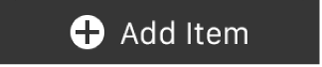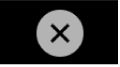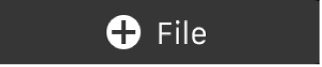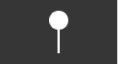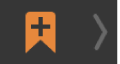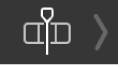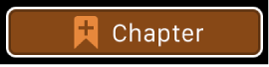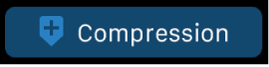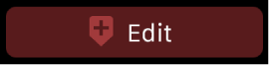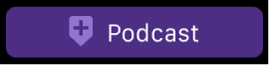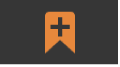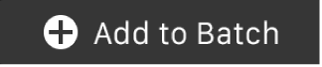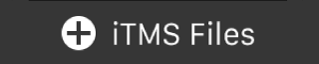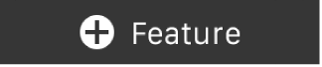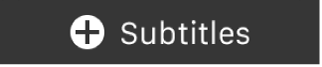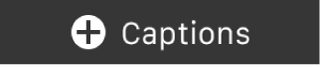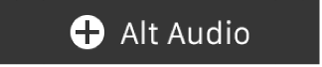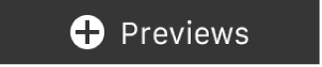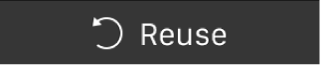CompressorのTouch Barショートカット
お使いのMacBook ProにTouch Barがある場合は、スワイプやタップのようなジェスチャを使用してCompressorでの一般的なタスクを実行することができます。Touch Barに表示されるコントロールは、アプリケーション内でアクティブなウインドウ、ビュー、または状態に応じて変わります。「MacBook ProでTouch Barを使う方法」を参照してください。
以下の表に、CompressorのTouch Barコントロールをアプリケーションの状態別にまとめて示します。
バッチが未設定の場合

Compressorを最初に起動したとき、またはバッチ領域に項目がないときは、Touch Barに「項目を追加」ボタンが表示されます:
項目 | 名前 | 説明 |
|---|---|---|
項目を追加 | バッチにメディアファイルを追加するためのコントロールをTouch Bar内に開きます。項目を追加するを参照してください。 |
項目を追加する

「項目を追加」ボタンをタップすると、Touch Barに以下のボタンが表示されます:
項目 | 名前 | 説明 |
|---|---|---|
閉じる | 前のTouch Bar画面に戻ります。 | |
ファイルを追加 | 新規ジョブとして追加するファイルを選択するダイアログを開きます。 | |
イメージシーケンスを追加 | 新規ジョブとして追加するイメージのシーケンスを選択するダイアログを開きます。 | |
サラウンドサウンドを追加 | 新しいサラウンドグループに必要なファイルを選択するダイアログを開きます。 |
メディアをCompressorに読み込むを参照してください。
ジョブで項目が選択されている場合

Compressorのバッチ領域内のジョブで項目が選択されているときは、Touch Barに以下のコントロールが表示されます:
項目 | 名前 | 説明 |
|---|---|---|
項目を追加 | バッチにメディアファイルを追加するためのコントロールをTouch Bar内に開きます。項目を追加するを参照してください。 | |
出力を追加 | ジョブに設定を追加するダイアログを開きます。 | |
ポスターフレームを追加 | 現在の再生ヘッドの位置にポスターフレームを追加します。Compressorでポスターフレームを設定するを参照してください。 | |
マーカーを追加 | 現在の再生ヘッドの位置にデフォルトマーカーを追加します。(現在のフレームにすでにマーカーがある場合は、そのマーカーが削除されます。)デフォルトのタイプと異なるマーカーを追加するためのコントロールを表示するには、タッチして押さえたままにします。デフォルト以外のマーカーを追加するを参照してください。 | |
プレビューナビゲーション | バッチにメディアが含まれている場合に表示されます。Touch Bar内にプレビューコントロールを開きます。プレビューナビゲーションを参照してください。 |
デフォルト以外のマーカーを追加する

マーカーを追加ボタン ![]() をタッチして押さえたままにすると、Touch Barに追加のボタンが表示されます。いずれかをタップすると、デフォルトのマーカータイプと異なるマーカーを追加できます。
をタッチして押さえたままにすると、Touch Barに追加のボタンが表示されます。いずれかをタップすると、デフォルトのマーカータイプと異なるマーカーを追加できます。
項目 | 名前 | 説明 |
|---|---|---|
チャプタマーカー | チャプタマーカーを追加し、デフォルトのマーカータイプを「チャプタ」に設定します。(ただし、現在のフレームにすでにマーカーがある場合は、そのマーカーが削除されます。) | |
圧縮マーカー | 圧縮マーカーを追加し、デフォルトのマーカータイプを「圧縮」に設定します。(ただし、現在のフレームにすでにマーカーがある場合は、そのマーカーが削除されます。) | |
編集マーカー | 編集マーカーを追加し、デフォルトのマーカータイプを「編集」に設定します。(ただし、現在のフレームにすでにマーカーがある場合は、そのマーカーが削除されます。) | |
Podcastマーカー | Podcastマーカーを追加し、デフォルトのマーカータイプをPodcastに設定します。(ただし、現在のフレームにすでにマーカーがある場合は、そのマーカーが削除されます。) |
Compressorを使ってマーカーを追加するを参照してください。
プレビューナビゲーション

プレビュー・ナビゲーション・ボタン ![]() をタップすると、Touch Barに以下のコントロールが表示されます:
をタップすると、Touch Barに以下のコントロールが表示されます:
項目 | 名前 | 説明 |
|---|---|---|
閉じる | 前のTouch Bar画面に戻ります。 | |
プレビュー・ナビゲーション・バー | 選択されているメディアのタイムラインを表示します。ポスターフレーム、マーカー、および現在の再生ヘッドの位置がアイコンで示されます。 | |
ポスターフレームを追加 | 現在の再生ヘッドの位置にポスターフレームを追加します。Compressorでポスターフレームを設定するを参照してください。 | |
マーカーを追加 | 現在の再生ヘッドの位置にデフォルトマーカーを追加します。(現在のフレームにすでにマーカーがある場合は、そのマーカーが削除されます。)メディアファイルにマーカーを追加するを参照してください。 |
「設定」パネルで項目が選択されている場合

「設定」パネルで設定または書き出し先を選択すると、Touch Barに以下のコントロールが表示されます:
項目 | 名前 | 説明 |
|---|---|---|
新規設定 | Touch Barで、「設定」パネルにカスタム設定、書き出し先、またはグループを追加するためのコントロールを開きます。新規設定を参照してください。 | |
バッチに追加 | 現在選択されている設定または書き出し先を、バッチ領域のすべてのジョブに追加します。 | |
選択中の項目に追加 | 現在選択されている設定または書き出し先を、バッチ領域で選択されているジョブに追加します。(このボタンは、バッチ領域で1つ以上のジョブが選択されている場合にのみTouch Barに表示されます。) | |
ドロップレットとして保存 | 現在選択されている設定または書き出し先をドロップレットに保存します。Compressorでドロップレットを作成する/使用するを参照してください。 |
新規設定

「新規設定」ボタンをタップすると、Touch Barに以下のコントロールが表示されます:
項目 | 名前 | 説明 |
|---|---|---|
閉じる | 前のTouch Bar画面に戻ります。 | |
設定を追加 | 「設定」パネルに新しいカスタム設定を追加するダイアログを開きます。 | |
書き出し先を追加 | 「設定」パネルに新しいカスタム書き出し先を追加するダイアログを開きます。 | |
グループ化 | 「設定」パネルに新規フォルダを追加するダイアログを開きます。 |
トランスコード命令を適用するを参照してください。
iTunes Storeパッケージ

バッチ領域にiTunes Storeパッケージを追加すると、Touch Barに以下のコントロールが表示されます:
項目 | 名前 | 説明 |
|---|---|---|
iTMSファイルを追加 | iTMS(iTunes Media Store)ファイルを追加するためのTouch Barコントロールを開きます。iTMSファイルのオプションを参照してください。 | |
ポスターフレームを追加 | iTunes Storeパッケージにメディアが含まれている場合に表示されます。現在の再生ヘッドの位置にポスターフレームを追加します。Compressorでポスターフレームを設定するを参照してください。 | |
マーカーを追加 | iTunes Storeパッケージにメディアが含まれている場合に表示されます。現在の再生ヘッドの位置にデフォルトマーカーを追加します。(現在のフレームにすでにマーカーがある場合は、そのマーカーが削除されます。)デフォルトのタイプと異なるマーカーを追加するためのコントロールを表示するには、タッチして押さえたままにします。デフォルト以外のマーカーを追加するを参照してください。 | |
プレビューを表示 | iTunes Storeパッケージにメディアが含まれている場合に表示されます。Touch Bar内にプレビューコントロールを開きます。プレビューナビゲーションを参照してください。 |
iTMSファイルのオプション

iTMSファイルを追加ボタンをタップすると、Touch Barに以下のコントロールが表示されます:
項目 | 名前 | 説明 |
|---|---|---|
閉じる | 前のTouch Bar画面に戻ります。 | |
フィーチャーを追加 | パッケージでフィーチャーとして使用するビデオファイルを選択するダイアログを開きます。 | |
字幕を追加 | パッケージ用の .ittファイルを選択するダイアログを開きます。 | |
クローズドキャプションを追加 | パッケージ用のクローズドキャプションファイルを選択するダイアログを開きます。 | |
代替オーディオを追加 | パッケージ用の代替オーディオファイルを選択するダイアログを開きます。 | |
プレビューを追加 | パッケージでプレビューとして使用するビデオファイルを選択するダイアログを開きます。 |
CompressorのiTunes Storeパッケージの概要を参照してください。
「アクティブ」ビュー


Compressorでのバッチのトランスコード中に「アクティブ」ビューで項目を選択すると、Touch Barに以下のコントロールが表示されます:
項目 | 名前 | 説明 |
|---|---|---|
処理を一時停止 | 選択されているバッチの処理中にのみ表示されます。タップすると処理を一時停止できます。 | |
処理を再開 | 選択されているバッチの一時停止中にのみ表示されます。タップすると処理を再開できます。 | |
処理をキャンセル | タップすると処理を停止できます。 |
Compressorでファイルをトランスコードするを参照してください。
「完了」ビュー

Compressorの「完了」ビューで項目を選択すると、Touch Barに以下のコントロールが表示されます:
項目 | 名前 | 説明 |
|---|---|---|
再利用 | 「完了」ビューで現在選択されている項目を、未処理の新規バッチとしてバッチ領域に追加します。 | |
Finderに表示 | Finderウインドウを開き、書き出されたすべてのファイルを強調表示します。 |
Compressorでファイルをトランスコードするを参照してください。