
Compressorを使ってiTunes Storeパッケージを構築する
iTunes Storeパッケージを作成、構成、および構築するには多くの手順が必要です。始める前に、ビデオファイル、オーディオファイル、字幕、プレビュー・ビデオ・クリップなど必要なコンポーネントがすべてそろっていることと、各コンポーネントがパッケージへの追加に適したフォーマットであることを確認します。
iTunes Storeパッケージを作成する
Compressorで「ファイル」>「新規iTunes Storeパッケージ」と選択します。
バッチ領域にiTunes Storeパッケージ・ジョブが表示されます。(バッチ領域には一度に1つのiTunes Storeパッケージ・ジョブのみを表示できます。)
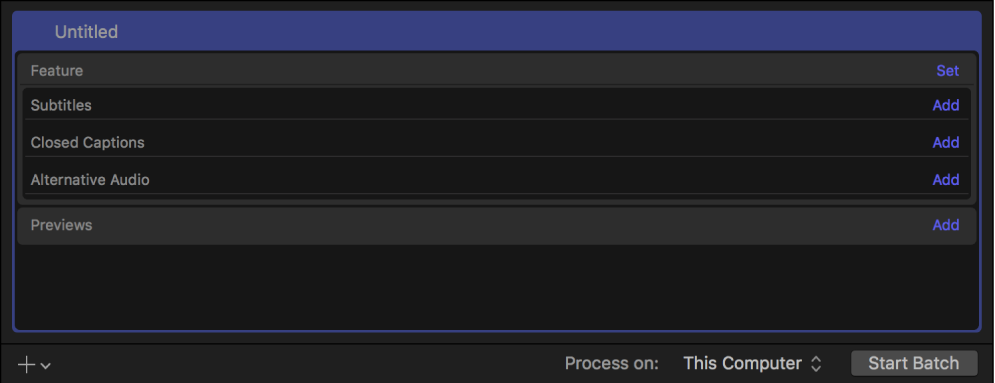
送信のプライマリビデオを追加するには、以下のいずれかの操作を行います:
Finderから「フィーチャー」行にビデオをドラッグします。
「フィーチャー」行の右側にある「設定」をクリックし、表示されるダイアログでビデオファイルを選択して、「開く」をクリックします。
選択されたビデオファイルが含まれる出力行がジョブに追加されます。
プライマリビデオのビデオプロパティまたはオーディオプロパティを変更するには、バッチ領域でビデオを選択し、「ビデオ」インスペクタまたは「オーディオ」インスペクタを開いてから、プロパティの値を調整します。
4K(4096 × 2304ピクセル)までのフレームサイズを選択できます。使用可能なビデオプロパティとオーディオプロパティについて詳しくは、Compressorの「QuickTimeムービー」設定を参照してください。
補足ファイルを追加するには、以下のいずれかの操作を行います:
Finderから「字幕」行、「クローズドキャプション」行、または「代替オーディオ」行にファイルをドラッグします。
対応する行の右側にある「追加」をクリックし、表示されるダイアログでファイルを選択して、「開く」をクリックします。
重要:字幕にはファイル名拡張子が .ittまたは .srtのファイル、クローズドキャプションにはファイル名拡張子が .sccのファイルを使用する必要があります。
各カテゴリに複数のファイルを追加できます(複数の言語の字幕やクローズドキャプションを含める場合など)。複数のファイルを選択するには、ShiftキーまたはCommandキーを押したままクリックします。追加したファイルごとに補足ファイル行が作成されます。
短いプレビュービデオを追加するには、以下のいずれかの操作を行います:
Finderから「プレビュー」行にビデオをドラッグします。
「プレビュー」行の右側にある「追加」をクリックし、表示されるファイルダイアログでビデオファイルを選択して、「開く」をクリックします。
選択したビデオファイルが含まれる行がジョブに追加されます。
iTunes Storeパッケージを構成する
iTunes Storeパッケージを作成してメディアを追加した後、「インスペクタ」で制作物を識別するためのデータを追加する必要があります。
Compressorのバッチ領域で、「iTunes Storeパッケージ」項目の上部のバーをクリックします。
「iTunes Storeパッケージ」インスペクタが表示されます。(インスペクタが表示されない場合は、Compressorウインドウの右上隅にある「インスペクタ」ボタン
 をクリックします。)
をクリックします。)「iTunes Storeパッケージ」インスペクタで、「名前」フィールドにプロジェクトの名前を入力します。
注記:この名前は、Compressor内の「アクティブ」ビューまたは「完了」ビューでジョブを識別するためにのみ使われます。
インスペクタの「パッケージのプロパティ」セクションで、パッケージを最終的にiTunes Storeに送信する当事者のユーザ名を入力します。
ユーザ名はiTunes Storeで生成されて割り当てられるもので、内部的な識別のために使用されます。ユーザ名が割り当てられたアカウントを持っていない場合は、ここにプレースホルダテキストを入力してください。配信パートナーがiTunes Storeへの送信前にパッケージに適切な情報を追加します。
ベンダーIDを入力します。
ベンダーIDは、iTunes Storeに送信するムービーの一意の識別子です。このIDは、素材の追跡と売上レポートに使用されます。
ベンダーIDが分からない場合は、ここにプレースホルダテキストを入力できます。配信パートナーがiTunes Storeへの送信前にパッケージに有効なベンダーIDを追加します。
重要:ベンダーIDに使えるのは、英数字とアンダースコア(_)のみです。スペース、ハイフン、アンパサンド(&)、その他の句読点や記号は使用できません。ベンダーIDでは大文字小文字が区別されます。アンダースコアを1文字目にしてはなりません。ベンダーID全体が数字の場合でも、数値ではなく文字列として扱われます(たとえば、ベンダーID「000000000123456」と「123456」は同じではありません)。ベンダーIDは6文字以上、100文字以下のASCII文字列にする必要があります。
「選択」をクリックし、パッケージを保存したいコンピュータ上の場所を選択します。
重要:iTunes Storeでは、パッケージの送信にあたって固有のビデオおよびオーディオ設定が要求されます。そのため、どの設定を何のために変更するのかを正確に把握できていない場合は、「ビデオ」および「オーディオ」インスペクタでiTunes Storeパッケージ・ジョブのフィーチャーまたはプレビュー項目に変更を加えないことをお勧めします。
字幕、クローズドキャプション、および代替オーディオトラックを構成する
字幕ファイル、クローズドキャプションファイル、または代替オーディオトラックをジョブに追加したら、それらの要素を構成して、正しい言語やその他の設定のラベルを付ける必要があります。
Compressorのバッチ領域で、「字幕」見出しの下の行を選択します。
「字幕」インスペクタが表示されます。(インスペクタが表示されない場合は、Compressorウインドウの右上隅にある「インスペクタ」ボタン
 をクリックします。)
をクリックします。)「字幕」インスペクタで「言語」ポップアップメニュー、「国」ポップアップメニュー、および「用途」ポップアップメニューからオプションを選択します。
ヒント:国を選択する前に、言語を選択する必要があります。
「用途」ポップアップメニューには以下の3つのオプションがあります:
翻訳(完全): 対象地域の言語を使用して、フィルム内で話されているすべての言葉のすべての翻訳を出力します。この字幕は、視聴者が再生中にオン/オフを切り替えることができます(その点で焼き込まれた字幕とは異なります)。
強制: ビデオのメイン言語とは異なる言語を話す登場人物の台詞(英語映画に登場するフランス人の台詞など)を字幕にする場合に選択します。強制字幕は、ビデオの内容を理解するために必要なのでオフにはできません。
耳の不自由な方(SDH): ビデオ全体の台詞に加えて、曲の歌詞やサウンドエフェクト(フクロウの鳴き声、遠くで聞こえる叫び声など)も字幕にする場合に選択します。耳の不自由な方向けの字幕(SDH)は、視聴者が再生中にオン/オフを切り替えることができます。
ヒント:「字幕」インスペクタで、字幕のテキスト、カラー、配置を編集したり、字幕のタイミングを調整したりすることもできます。
バッチ領域で、「クローズドキャプション」見出しの下の行を選択します。
「クローズドキャプション」インスペクタで「言語」ポップアップメニューおよび「国」ポップアップメニューからオプションを選択します。
国を選択する前に、言語を選択する必要があります。
ヒント:「キャプション」インスペクタで、字幕のテキスト、カラー、アニメーション、配置を編集したり、字幕のタイミングを調整したりすることもできます。
バッチ領域で、「代替オーディオ」見出しの下の行を選択します。
「ジョブ」インスペクタで、以下のいずれかの操作を行います:
「言語」ポップアップメニューと「国」ポップアップメニューで、代替オーディオトラックの言語と一致するオプションを選択します。
国を選択する前に、言語を選択する必要があります。
代替オーディオトラックがオーディオ説明の場合は、「代替オーディオのプロパティ」領域で「オーディオ説明」チェックボックスを選択します。
複数の代替オーディオトラックを追加できます(複数の言語のトラックなど)。
ヒント:「クローズドキャプション、字幕、およびオーディオの言語を選択」ボタン ![]() をクリックしてからオプションを選択して、プレビュー領域で字幕やクローズドキャプションを表示したり、いずれかの代替オーディオトラックをモニタリングしたりできます。Compressorでジョブをプレビューするを参照してください。
をクリックしてからオプションを選択して、プレビュー領域で字幕やクローズドキャプションを表示したり、いずれかの代替オーディオトラックをモニタリングしたりできます。Compressorでジョブをプレビューするを参照してください。
フィーチャービデオにチャプタマーカーを追加する
iTunes Storeのビデオには、視聴者がムービーの特定のセクションに直接ジャンプできるようにチャプタを設定する必要があります。ソース・ビデオ・ファイルにすでにチャプタマーカーがある場合は、それらが使用されます。ソース・ビデオ・ファイルにチャプタマーカーがない場合は、Compressorでチャプタマーカーを追加できます。
Compressorのバッチ領域で、フィーチャー行項目またはプレビュー行項目を選択します。
プレビュー領域で、チャプタの開始位置にしたいフレームに移動します。
「マーカー設定を変更します」ポップアップメニューをクリックしてから、「チャプタ」を選択します。
「マーカーを追加」ボタン
 をクリックします(またはMキーを押します)。
をクリックします(またはMキーを押します)。インスペクタがアップデートされ、「マーカー」インスペクタが表示されます。
「マーカー」インスペクタで、マーカーの名前を入力します。
「イメージ」ポップアップメニューをクリックし、「フレーム」または「ファイル」を選択して、チャプタマーカーに関連付けるプレビューイメージを選択します。
重要:iTunes Storeの送信要件を満たすには、チャプタマーカーにイメージ(黒いフレーム以外)を関連付ける必要があります。
必要に応じて手順2 〜 5を繰り返し、チャプタマーカーを追加します。
チャプタマーカーについて詳しくは、Compressorを使ってマーカーを追加するを参照してください。
iTunes Storeパッケージを構築する
パッケージが適切に読み込まれ、構成されたら、パッケージを構築できます。
Compressorのバッチ領域で、「バッチを開始」ボタンをクリックします。
Compressorによってすべてのファイルがトランスコードされ、1つのパッケージファイルにまとめられます(「iTunes Storeパッケージ」インスペクタで指定した場所に保存されます)。
重要:Compressorから直接iTunes Storeにパッケージを送信することはできません。CompressorでのiTunes Storeへの送信についてを参照してください。
iTunes Storeパッケージを修正する/増強する
Compressorを使って、完成したiTunes Storeパッケージでコンポーネントを追加またはアップデートできます。たとえば、完成したパッケージに字幕ファイルを追加したい場合、新しいファイルをパッケージに付加できます。パッケージのプロパティのデータが元のパッケージのデータに一致する限り、Compressorによって両者の項目が自動的にまとめられ、パッケージが正しく構成されてアップロードできる状態になります。
Compressorで「ファイル」>「新規iTunes Storeパッケージ」と選択します。
バッチ領域にiTunes Storeパッケージが追加されます。
バッチ領域で、「iTunes Storeパッケージ」項目の上部のバーをクリックします。
「iTunes Storeパッケージ」インスペクタで(インスペクタが表示されていない場合は、「インスペクタ」ボタン
 をクリックします)、名前を入力し、増強または変更したいパッケージの値に正確に一致するようにパッケージのプロパティを設定します。
をクリックします)、名前を入力し、増強または変更したいパッケージの値に正確に一致するようにパッケージのプロパティを設定します。バッチ領域で、新しいまたは修正した字幕ファイル、クローズドキャプションファイル、代替オーディオファイルを追加します。
注記:フィーチャービデオのないパッケージを作成すると、メディアがないという警告がプレビュー領域に表示されます。この場合は故意にビデオのないパッケージを生成しているため、これはエラーではなく、この警告を無視しても問題ありません。
「iTunes Storeパッケージ」インスペクタで「選択」をクリックし、元のパッケージが保存されていたのと同じ場所を選択します。
バッチ領域の下にある「バッチを開始」ボタンをクリックします。
既存のパッケージがアップデートされ、新規バッチにある新しい要素または変更された要素が格納されます。
注記:パッケージを作成した後、要素をパッケージから削除することはできません。既存のパッケージからいずれかの要素を削除したい場合は、新規パッケージを最初から作成する必要があります。たとえば、フランス語、ドイツ語、イタリア語の字幕のあるパッケージを作成したけれども、フランス語とイタリア語の字幕のみに変更したい場合は、以前のパッケージをディスクから削除して、必要なすべての要素を含む新規パッケージを構築する必要があります。