
Compressorでジョブをプレビューする
ジョブを処理する前に、トランスコードされたファイルがどのようになるかをプレビューできます。プレビュー領域には、最終的な出力がどのように見えるかを視覚化できるツールが複数あります。
注記: インスペクタの「ビデオ」パネルで行ったリタイミング、色空間、インターレースのプロパティ調整は、プレビュー領域には表示されません。
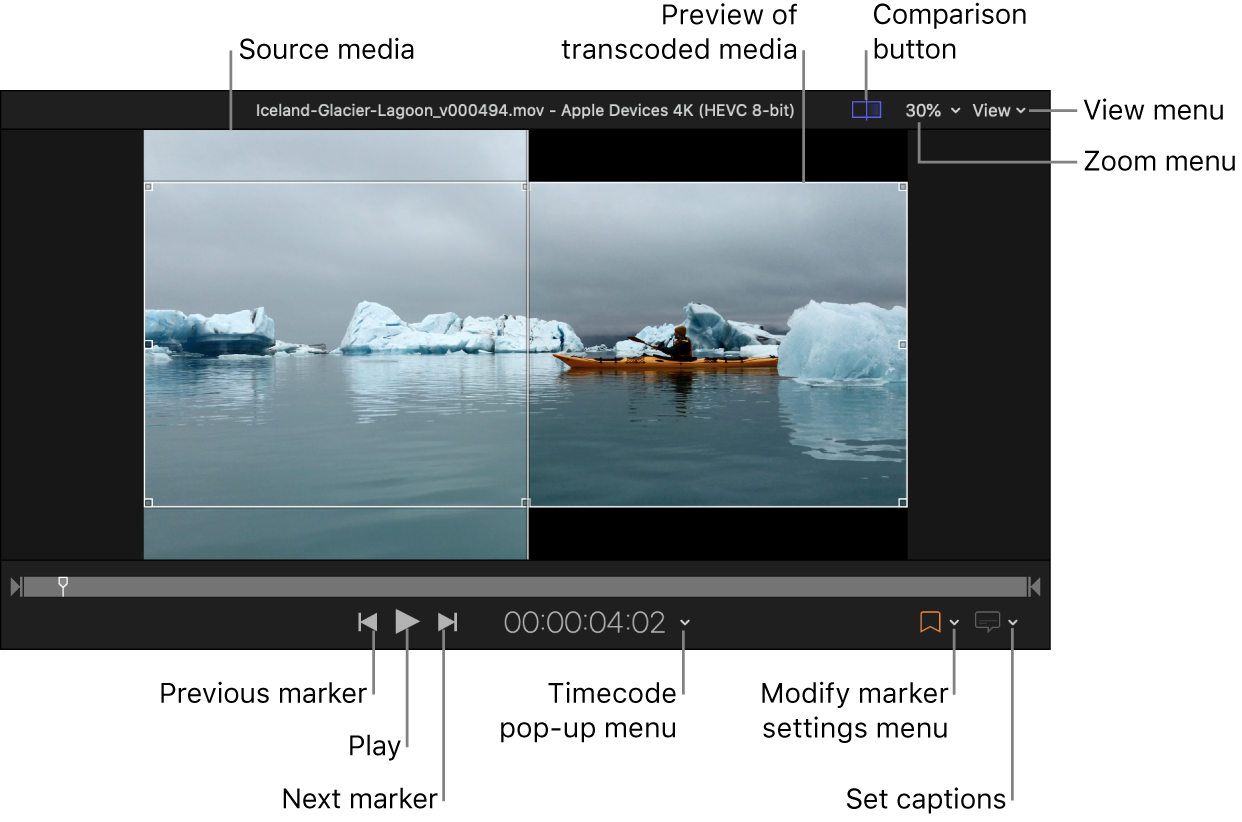
タイムコードの表示方法を変更する
プレビュー領域でのタイムコードの表示方法を変更できます。
Compressorのバッチ領域で、クローズドキャプションデータを含むジョブの出力行を選択します。
プレビュー領域で、タイムコードのポップアップメニューをクリックして、「タイムコード」、「秒」、または「フレーム」を選択します。
プレビューしているファイルのアスペクト比を変更する
ソースファイルまたはトランスコードされた出力ファイルのどちらのアスペクト比でメディアをプレビューするかを選択できます。
Compressorのバッチ領域のジョブ内で、プレビューしたいプリセットが含まれている出力行を選択します。
「表示」メニュー(プレビュー領域の右上隅にあります)をクリックし、ソース・メディア・ファイルのアスペクト比でプレビューする場合は「ソース」を選択し、トランスコードされた出力ファイルのアスペクト比でプレビューする場合は「出力」を選択します。
トランスコードされたファイルがどのように見えたり聞こえたりするかをプレビューする
Compressorのバッチ領域のジョブ内で、プレビューしたいプリセットが含まれている出力行を選択します。
以下のいずれかの操作を行って、比較のプレビューをオンにします:
プレビュー領域で、「比較」ボタン
 がまだ選択されていない(強調表示されていない)場合は、ボタンをクリックします。
がまだ選択されていない(強調表示されていない)場合は、ボタンをクリックします。「表示」メニュー(プレビュー領域の右上隅にあります)をクリックし、「ディスプレイ」オプションの下にある「ソースと出力」を選択します。
「再生」ボタン
 をクリックします。
をクリックします。ソースファイルのビデオはプレビュー領域の左側で再生され、トランスコードされたファイルのプレビューは右側で再生されます。トランスコードされたオーディオは、コンピュータのスピーカー(または接続されているスピーカー)を通して再生されます。
ソースファイルのみプレビューする
Compressorのバッチ領域のジョブ内で、プレビューしたいプリセットが含まれている出力行を選択します。
以下のいずれかの操作を行って、比較のプレビューをオフにします:
プレビュー領域で「比較」ボタン
 が選択されている(強調表示されている)場合は、ボタンをクリックします。
が選択されている(強調表示されている)場合は、ボタンをクリックします。「表示」メニュー(プレビュー領域の右上隅にあります)をクリックし、「ディスプレイ」オプションの下にある「ソースのみ」を選択します。
「再生」ボタン
 をクリックします。
をクリックします。
プレビュー領域で拡大する/縮小する
Compressorで以下のいずれかの操作を行います:
トラックパッド上でピンチオープンまたはピンチクローズします。
2本の指でトラックパッドをダブルタップして、拡大/縮小レベルを「100%」と「ウインドウに合わせる」で切り替えます。
プレビュー領域の右上隅にある「拡大/縮小」ボタンをクリックして、拡大/縮小レベルを選択します。
Shiftキーを押したままZキーを押すと、現在使用可能なウインドウスペースに合うようにプレビュー領域のサイズが変更されます。
ヒント: 使用可能なプレビュー領域のスペースを広げるには、Compressorウインドウのサイズを変更するか、プレビュー領域とバッチ領域の間にある分割バーを下にドラッグします。
拡大したプレビュー領域のさまざまな部分を表示する
100 %を超えるレベルまでプレビュー領域を拡大すると、イメージ全体を一度に表示できなくなります。ただし、プレビュー領域をスクロールして圧縮/拡大アーティファクトの細部を見ることはできます。
Compressorで以下のいずれかの操作を行います:
2本の指を使ってトラックパッドをスワイプします。
拡大したプレビュー領域の右上隅にあるナビゲーションコントロールの内側のボックスをドラッグします。
プレビュー領域の背景を変更する
macOS Monterey 12.3以降では、プレビュー領域の背景に対して5つの異なるオプションから選択することができます。これは、背景が透明なソースメディアを使用する場合に特に便利です。背景オプションを選択することによって、表示されているメディアの背後にあるプレビュー領域の背景の表示方法が決まります。
注記: 「表示」メニューの背景オプションはHDR素材では使用できません。
Compressorで、「表示」メニュー(プレビュー領域の右上隅にあります)をクリックし、「背景」のオプションから以下のいずれかを選択します:
Compressorのバッチ領域のジョブ内で、プレビューしたいプリセットが含まれている出力行を選択します。
Compressorで、「表示」メニュー(プレビュー領域の右上隅にあります)をクリックし、「背景」のオプションから以下のいずれかを選択します:
メディアの端まで黒: プレビュー領域の背景は、ソース・メディア・ファイルの境界までダークグレイ(プレビュー領域のデフォルトの背景色)になります。ソース・メディア・ファイル内の透明の領域は黒になります。
黒: プレビュー領域の背景は、ソース・メディア・ファイルの透明な背景領域内も含め、黒になります。
白: プレビュー領域の背景は、ソース・メディア・ファイルの透明な背景領域内も含め、白になります。
50%グレイ: プレビュー領域の背景は、ソース・メディア・ファイルの透明な背景領域内も含め、グレイのグラデーション(50%グレイ)になります。
チェッカーボード: プレビュー領域の背景は、ソース・メディア・ファイルの透明な背景領域内も含め、グレイと白のチェッカーボードパターンになります。
プレビュー領域にキャプションテキストを表示する
iTunes Storeパッケージでオーディオトラックを選択する/クローズドキャプションテキストを表示する/字幕テキストを表示する
iTunes Storeパッケージは特殊なタイプのバッチで、クローズドキャプションデータと、字幕(複数の言語)、代替オーディオトラックを含めることができます。プレビュー領域で、そのテキストを表示したり、再生したいオーディオトラックを選択したりできます。
Compressorのバッチ領域で「フィーチャー」ビデオを選択します。
プレビュー領域で、「クローズドキャプション、字幕、およびオーディオの言語を選択します」ボタン
 をクリックして、再生したいオーディオトラックと表示したい字幕テキストを選択します。
をクリックして、再生したいオーディオトラックと表示したい字幕テキストを選択します。
CompressorのiTunes Storeパッケージの概要を参照してください。