Apple Vision Proユーザガイド
- ようこそ
- ほかの人がApple Vision Proを使えるようにする
- 著作権
Apple Vision ProのKeynoteでオブジェクトにキャプションまたはタイトルを追加する
描画、方程式、画像、画像ギャラリー、ムービー、図形(線を除く)、表、8つのハンドルが付いたテキストボックス、グラフなど、ほとんどのオブジェクトにタイトルや説明テキストを追加できます。
プレゼンテーションでオブジェクトをグループ化した場合は、グループ全体に適用されるキャプションやタイトルを追加することもできます。
キャプションを追加する
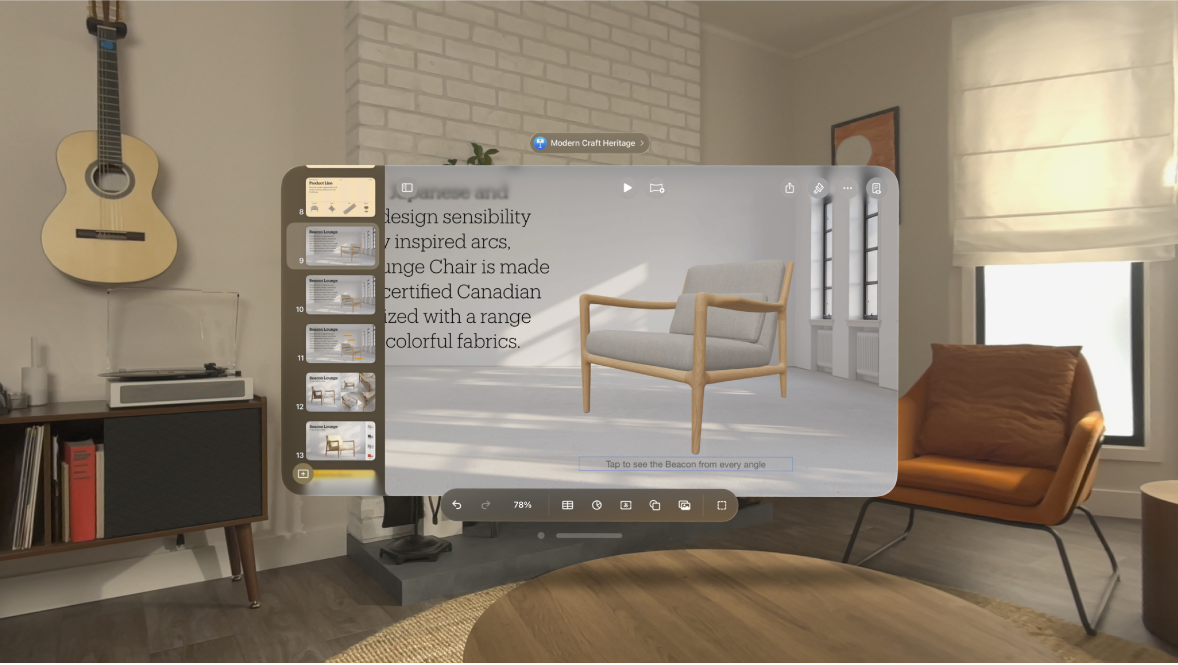
キャプションを追加したいオブジェクトを選択します。
ウインドウ上部のナビゲーションバーにある

図形、画像、ムービー、テキストボックス、方程式の場合: 「スタイル」タブをタップし、「タイトルとキャプション」をタップしてから、「キャプション」をオンにします。
描画の場合: 「描画」タブをタップし、「タイトルとキャプション」をタップしてから、「キャプション」をオンにします。
表の場合: 「表」タブをタップして、「キャプション」をオンにします。
グラフの場合: 「グラフ」タブをタップして、「キャプション」をオンにします。
画像ギャラリーの場合: 「ギャラリー」タブをタップし、「タイトルとキャプション」をタップして「キャプション」をオンにしてから、画像ごとに別のキャプションを使うか、すべての画像に同じキャプションを使うかを選択します。
グループ化したオブジェクトの場合: 「タイトルとキャプション」をタップして、「キャプション」をオンにします。
オブジェクトの下にあるプレースホルダキャプションをダブルタップしてから、キャプションを入力します。
フォント、サイズ、スタイル、その他のフォーマットを変更するには、キャプションをタップして(またはオブジェクトをタップし、キャプションをタップして)、ナビゲーションバーの

キャプションを非表示にするには、ナビゲーションバーの

「キャプション」をもう一度オンにすると、前のキャプションが再表示されます。
タイトルを追加する
タイトルを追加したいオブジェクトを選択します。
ウインドウ上部のナビゲーションバーにある

図形、画像、ムービー、テキストボックス、方程式の場合: 「スタイル」タブをタップし、「タイトルとキャプション」をタップしてから、「タイトル」をオンにします。
描画の場合: 「描画」タブをタップし、「タイトルとキャプション」をタップしてから、「タイトル」をオンにします。
表の場合: 「表」タブをタップして、「タイトル」をオンにします。
また、表をタップし、表示されるフォーマットバーの

グラフの場合: 「グラフ」タブをタップして、「タイトル」をオンにします。
また、グラフをタップし、表示されるフォーマットバーの

画像ギャラリーの場合: 「ギャラリー」タブをタップし、「タイトルとキャプション」をタップしてから、「タイトル」をオンにします。
グループ化したオブジェクトの場合: 「タイトルとキャプション」タブをタップして、「タイトル」をオンにします。
タイトルの位置を変更するには、「上部」または「下部」を選択します。
「下部」を選択してキャプションを追加した場合、キャプションは常にタイトルの下に表示されます。
ドーナツグラフでは、「位置」をタップしてから、「上」または「中央」を選択します。
注記: 一部のオブジェクト(表やほとんどのグラフなど)では、タイトルはオブジェクトの上部だけに表示できます。
プレースホルダタイトルをダブルタップしてから、タイトルを入力します。
タイトルを非表示にするには、ナビゲーションバーの

「タイトル」をもう一度オンにすると、前のタイトルが再表示されます。