Apple Vision Proユーザガイド
- ようこそ
- ほかの人がApple Vision Proを使えるようにする
- 著作権
Apple Vision ProのKeynoteでハイライトとコメントを追加する
テキスト、オブジェクト、グラフ、表のセル、およびスライドにハイライトやコメントを追加できます。コメントが添付されていることを示すため、テキストと図形の横には小さい正方形が表示され、表セルの隅には小さい三角形が表示されます。
コメントを表示したくないときは、非表示にすることができます。ハイライトはプレゼンテーション中には表示されません。
ヒント: 最終版のプレゼンテーションでハイライトを表示する必要がある場合は、任意の色でテキストに背景色を追加します。この種類のハイライトは、Keynoteのレビューツールには含まれていません。
ハイライトを追加する/削除する
グラフや表のセルを除き、すべての場所のテキストをハイライトできます。
注記: プレゼンテーションがほかのユーザと共有されている場合、自分が追加したハイライトを削除できるのは、自分とプレゼンテーションのオーナーだけです。別のユーザがハイライトにコメントを追加した場合、そのハイライトの作成者名とカラーがコメントの作成者のものに変更され、コメントは削除できなくなります。
ハイライトを追加する: テキストを選択し、表示されるフォーマットバーの

ハイライトを削除する: ハイライトされたテキストをタップし、表示されるフォーマットバーの

コメントの作成者名を設定する
コメントの左上隅に作成者名が表示されます。名前はいつでも変更できます。
ウインドウ上部のナビゲーションバーにある

名前を入力してから、キーボードの「終了」をタップします。
プレゼンテーションにすでに追加したコメントがある場合、それらも新しい名前に変更されます。ほかのプレゼンテーションに追加したコメントも同様にアップデートされます。
新しい作成者名は、新しいKeynoteプレゼンテーションのデフォルトの作成者名になり、ほかの自分のプレゼンテーションにおける作成者名がすべて置き換えられます。
この名前は、ほかの人と共有しているプレゼンテーションには適用されません。共有プレゼンテーションの場合、コメントと参加者リストに表示される名前は、Apple IDで使用している名前です。Apple IDを変更せずに名前を変更するには、Apple IDのアカウントページに移動します。サインインしたあと、アカウント情報の右側にある「編集」をタップして変更を行い、「完了」をタップします。
重要: Apple IDで使用する名前を変更した場合は、そのApple IDを使用するすべてのアプリケーションと位置情報でその名前が表示されます。
プレゼンテーションの共有を停止すると、コメントに表示される作者名はKeynoteで設定した作者名に戻ります。
コメントを追加する/編集する/削除する
自分のコメントを追加して編集することができ、誰でもコメントを削除できます。
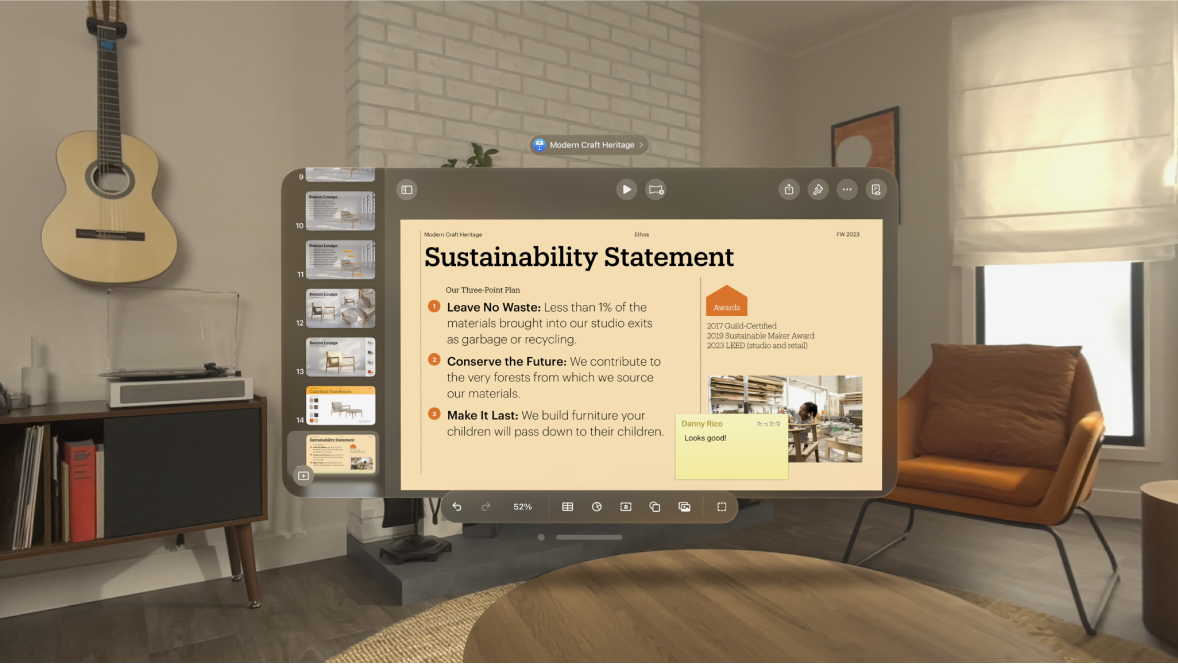
テキストを選択するか、オブジェクトまたは表のセルをタップし、表示されるフォーマットの

注記: スライドの背景をタップして何も選択されていない状態にすると、常に開いたままになるコメントをスライドに追加できます。コメントのサイズとスライド上での位置は変更できます。ほかのユーザはこの種類のコメントには返信できません。
コメントを入力してから、「終了」をタップします。
テキストの横に、そのテキストに関するコメントがあることを示すコメントマーカーが、作成者のカラーで表示されます。
コメントを表示、編集、または削除するには、以下のいずれかの操作を行います:
コメントを開く: コメントマーカーをタップします。
コメントを編集する: コメントの作成者である場合は、コメントマーカーをタップし、コメントの横にある

コメントを削除する: コメントマーカーをタップしてから、コメントの下部にある

コメントがスライドの背景上にある場合は、コメントの上にポインタを移動してから、

コメントをレビューする
コメントマーカーをタップします。
次のいずれかの操作を行います:
コメントまたは会話をレビューする: テキストをスクロールします。コメントが省略されている場合は、「さらに表示」をタップします。返信が非表示にされている場合は、「その他[n]件の返信を表示」のリンクをタップします。
次または前のコメント(またはハイライト)に移動する: コメント下部の矢印をタップします。
コメントがスライドの背景上にある場合は、コメントの上にポインタを移動してから、矢印をタップします。
コメントまたは返信が追加された日付と時刻の詳細を表示する: コメントまたは返信の横にある

コメントを閉じるには、コメントの外側をタップします。
コメントに返信する/返信を編集する
プレゼンテーションを共有している相手は、コメントに返信することができます。
コメントマーカーをタップします。
次のいずれかの操作を行います:
返信を追加する: コメント下部の「返信」をタップし、返信を入力してから「終了」をタップします。返信できる回数に制限はありません。
返信を編集する: 編集したい返信の横にある

返信を削除する: 返信(または、プレゼンテーションのオーナーである場合は目的の人の削除したい返信)の横にある

コメントを閉じるには、コメントの外側をタップします。
会話を削除する
コメントマーカーをタップしてから、会話下部の「削除」をタップします。