Apple Vision Proユーザガイド
- ようこそ
- ほかの人がApple Vision Proを使えるようにする
- 著作権
Apple Vision Proの「メール」でメールを削除する/復元する
メールアプリ ![]() で、不要になったメールを削除またはアーカイブできます。気が変わった場合は、削除したメールを復元できます。
で、不要になったメールを削除またはアーカイブできます。気が変わった場合は、削除したメールを復元できます。
メールを削除する
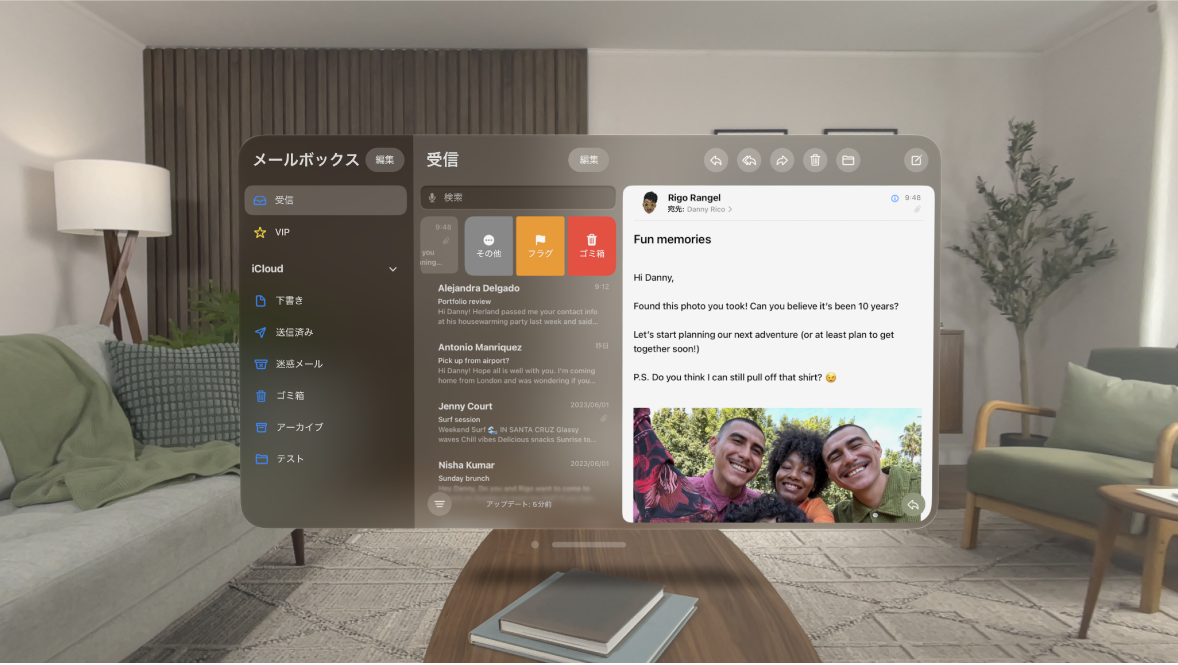
メールを削除するには複数の方法があります。次のいずれかの操作を行います:
メールを表示しているとき:
 をタップします。
をタップします。メールリストを表示しているとき: メールをピンチして左にドラッグし、「ゴミ箱」をタップします。
1つのジェスチャでメールを削除するには、ピンチして左端までドラッグします。
複数のメールを一度に削除する: メールのリストを表示しているときに、「編集」をタップし、削除したいメールを選択してから、「ゴミ箱」をタップします。
複数のメールを素早く選択するには、チェックボックスの列を下にスワイプします。
削除の確認のオン/オフを切り替えるには、「設定」 
削除したメールを復元する
メールアカウントの横にある
 をタップしてから、「ゴミ箱」をタップします。
をタップしてから、「ゴミ箱」をタップします。復元したいメールをタップしてから、
 をタップします。
をタップします。「メッセージを移動」をタップしてから、別のメールボックスを選択します。
ヒント: すべてのアカウントの削除済みメールを表示するには、左上隅の「編集」をタップしてから、「すべてのゴミ箱」メールボックスを選択します。
削除せずにアーカイブする
メールを削除せずに、「アーカイブ」メールボックスにアーカイブすることができます。
「設定」

次のいずれかを行います:
iCloudメールアカウントを使用している場合: 「iCloud」をタップし、「iCloud」を再びタップして、「iCloudメール」をタップしてから、「iCloudメールの設定」をタップします。
別のメールアカウントを使用している場合: メールプロバイダをタップしてから、メールアカウントをタップします。
「メールボックスの特性」をタップしてから、破棄したメールの宛先メールボックスを「アーカイブ」メールボックスに変更します。
このオプションがオンのときに、メールをアーカイブせずに削除するには、
削除済みのメールを残す期間を設定する
一部のメールクライアントでは、削除済みのメールを「ゴミ箱」メールボックスに残す期間を設定できます。
「設定」

次のいずれかを行います:
iCloudメールアカウントを使用している場合: 「iCloud」をタップし、「iCloud」を再びタップして、「iCloudメール」をタップしてから、「iCloudメールの設定」をタップします。
別のメールアカウントを使用している場合: メールプロバイダをタップしてから、メールアカウントをタップします。
「メールボックスの特性」をタップし、「削除」をタップしてから、間隔を選択します。
注記: 一部のメールサービスの設定はユーザの選択より優先されることもあります。例えば、iCloudでは、「しない」を選択しても削除済みのメールは30日間しか保持されません。