Apple Vision Proユーザガイド
- ようこそ
- ほかの人がApple Vision Proを使えるようにする
- 著作権
Apple Vision ProのKeynoteでプレゼンテーションを再生する
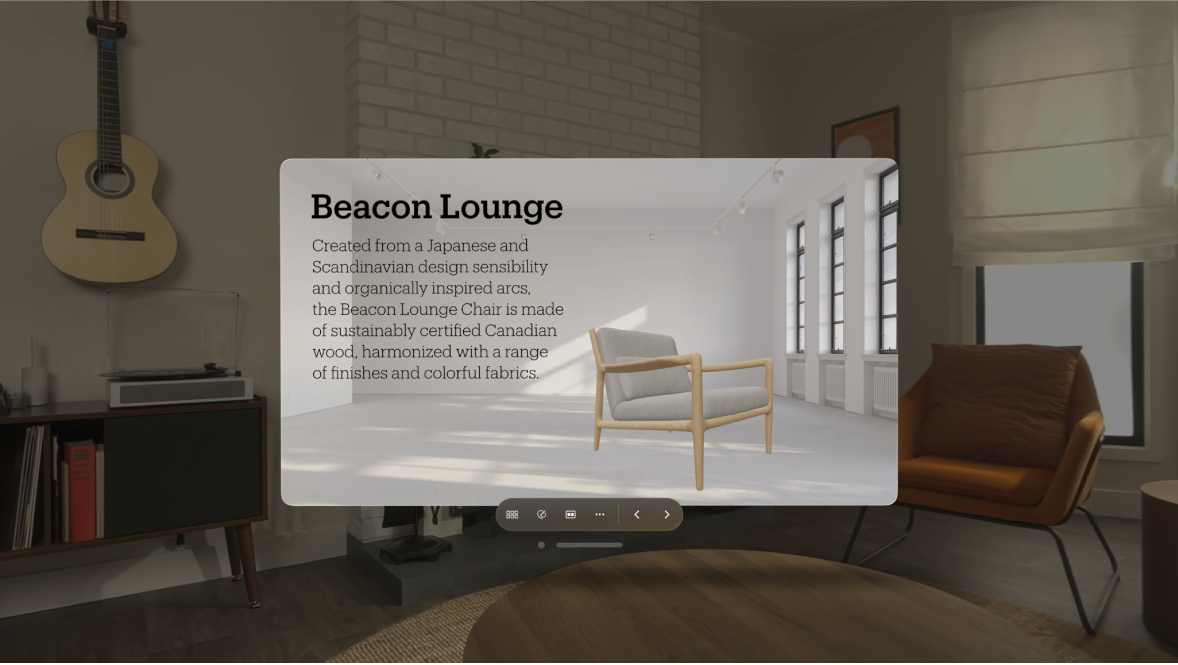
Apple Vision Proでプレゼンテーションを行う
左側のスライドナビゲータで開始したいスライドをタップしてから、ウインドウ上部のナビゲーションバーの

プレゼンテーションを進めるには、以下のいずれかを実行します:
次のスライドに移動する: 指をタップするか、左にスワイプします。
1つ前のスライドに戻る/スライド上のビルドをリセットする: 右にスワイプします。
ツールバーを表示するには、任意の場所をピンチして押さえたままにしてから、ツールバーのボタンをタップして、発表者ディスプレイを開いたり、描画ツールを使用したり、特定のスライドにジャンプしたりします。
プレゼンテーションの再生を停止するには、

通話中にプレゼンテーションを再生する
FaceTimeなどで通話中にプレゼンテーションを再生できるため、通話の相手がプレゼンテーションを見ることができます。
ウインドウの上にある「共有されていません」をタップしてから、「ウインドウ全体を共有」をタップします。ウインドウは頭の動きの影響を受けず、発表者ディスプレイは通話中に表示されません。
共有を停止するには、「共有」をタップしてから、「共有を停止」をタップします。
プレゼンテーションと一緒にほかのウインドウを表示したい場合は、ビュー全体を共有することもできます。ビューやウインドウを共有するを参照してください。
プレゼンテーション中に3Dオブジェクトを表示する
プレゼンテーション中に3Dオブジェクトを表示したり、そのアニメーションを再生したり、それらを回転させたりできます。Apple Vision ProのKeynoteで3Dオブジェクトを使用するを参照してください。
スライド上の3Dオブジェクトをタップしてから、

回転させるには、オブジェクトをピンチしてドラッグします。リセットして元の位置に戻すには、

スライドに戻るには、

コントロールを表示するために、オブジェクトをタップする必要がある場合があります。
プレゼンテーション中に描画する/レーザーポインタを使用する
プレゼンテーション中にスライド上に描画したり、レーザーポインタを使用して、スライド上の情報を強調したりできます。
プレゼンテーションの再生中にスライド上に描画するには、スライドをピンチして押さえたままにし、ツールバーが表示されたら

次のいずれかの操作を行います:
カラーで描画する: カラーをタップしてから、指をピンチし、ドラッグしてスライド上に描画します。
直前のハイライトを取り消す/やり直す:


レーザーポインタを使用する: レーザーポインタをタップしてから、指をピンチして押さえたままにします。
スライド上の描画ツールと描画を非表示にする: 「終了」をタップします。
プレゼンテーション中に発表者ディスプレイを使用する
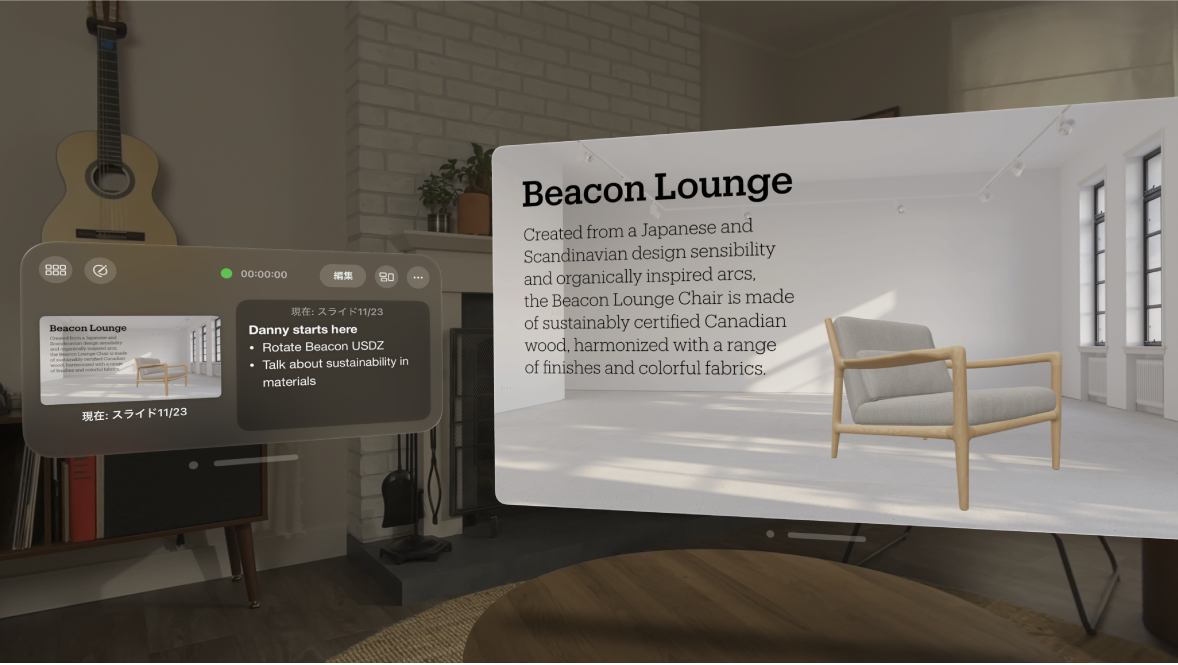
スライドをピンチして押さえたままにし、ツールバーが表示されたら

次のように、変更を加えたりコントロールを使用したりできます:
ディスプレイの表示内容をカスタマイズする:

スライドの周囲のビューを自動的に暗くする:

別のスライドにジャンプする:

レーザーポインタを使用する:
