Apple Configuratorを使ってIntelプロセッサを搭載したMacを復活させる/復元する
macOSのアップデートやアップグレード中の停電など、非常にまれな状況でMacが反応しなくなった場合は、ファームウェアを復活させる/復元する必要がある場合があります。
重要: まずはコンピュータの復活を試してください。それが失敗した場合、あるいはMacを起動ボリューム、recoveryOS、またはインターネット復元から起動できない場合は、ファームウェアを復元して、内蔵フラッシュストレージを消去する必要があります。
Macを復活させるとどうなるのか
復活を行うと、Apple T2セキュリティチップ上のファームウェアがアップデートされます。復活は、起動ボリューム、ユーザのデータボリューム、またはその他のボリュームにいかなる変更も行わないように設計されています。復旧可能な場合はユーザデータが保持されます。
Macを復元するとどうなるのか
復元を行うと、ファームウェアがアップデートされ、内蔵ストレージのrecoveryOSとmacOSが消去されます。この処理が完了すると、すべての内蔵ボリューム上にあるすべてのデータは修復不可能になります。
以下に当てはまる場合は、ファームウェアの復元と、内蔵フラッシュストレージの消去を実行する必要があります。
ファームウェアを復活させることができなかった
Macを起動ボリューム、recoveryOS、またはインターネット復元から起動できない
はじめに
この復活と復元の手順は、IntelプロセッサとApple T2セキュリティチップを搭載した以下のMacコンピュータを対象としています:
iMac(2020)
Mac Pro(2019)
Mac mini(2018)
iMac Pro(2017)
MacBook Pro(13インチ、2020、4つのThunderbolt 3ポート)
MacBook Pro(13インチ、2020、2つのThunderbolt 3ポート)
MacBook Pro(13インチ、2019、4つのThunderbolt 3ポート)
MacBook Pro(13インチ、2019、2つのThunderbolt 3ポート)
MacBook Pro(13インチ、2018、4つのThunderbolt 3ポート)
MacBook Pro(16インチ、2019)
MacBook Pro(15インチ、2019)
MacBook Pro(15インチ、2018)
MacBook Air(Retina、13インチ、2020)
MacBook Air(Retina、13インチ、2019)
MacBook Air(Retina、13インチ、2018)
以下のことを確認してください:
最新バージョンのApple ConfiguratorがmacOS 10.15.6以降を搭載したMacにインストールされている
インターネットアクセス
AppleデバイスからAppleのネットワークである17.0.0.0/8へのすべてのネットワークトラフィックを許可するようにWebプロキシまたはファイアウォールポートを構成する必要がある場合があります。Apple製品で使われるポートについて詳しくは、Appleのサポート記事「エンタープライズネットワークでApple製品を使う」を参照してください。お使いのネットワークでWebプロキシやファイアウォールが使用されているかどうかに関する詳しい情報は、ルーターのマニュアルを参照するか、インターネットプロバイダに問い合わせてください。
サポートされているUSB-C - USB-C充電ケーブル(Appleから販売されているケーブルなど。国や地域によっては販売されていません)、またはサポートされているUSB-A - USB-Cケーブル
USB-Cケーブルはサポートされている必要があります。Thunderbolt 3ケーブルはサポートされていません。
復活および復元プロセスの手順
復活および復元のプロセスは、以下の手順で行われます:
手順1. 対応しているUSB-CケーブルでMacコンピュータを接続し、「アプリケーション」フォルダまたはLaunchpadでApple Configuratorを見つけてから、1台目のMacでApple Configuratorを起動します。
手順2. 特殊なキーシーケンスを使用して2台目のMacを再起動します。キーは復活させる/復元するMacの種類によって異なります。
手順3. Apple Configuratorを使用してMacを復活させます。
手順4. 復活に失敗した場合は、Apple Configuratorを使用してMacを復元できます。
手順1: Macコンピュータを接続する
Apple Configuratorがインストールされた1台目のMacが電源に接続され、起動していることを確認します。
重要: 両方のMacコンピュータをUSB-Cケーブルで接続するまでは、Apple Configuratorを起動しないでください。
USB-Cケーブル(および必要なアダプタ)を挿し込み、2台のMacコンピュータを接続します。
手順2: 復活させる/復元するMacを準備する
復活させる/復元するMacを選択します。
iMac(2020)またはiMac Pro(2017)を復活させる/復元する場合:
1. iMac ProまたはiMacを電源から取り外します。
2. Ethernetポートに最も近いThunderboltポートにUSB-Cケーブルを接続します。


3.電源ボタンを押したままiMac ProまたはiMacを電源に接続し、電源ボタンを約3秒間押したままにします。
注記: 復活させる/復元するiMac ProまたはiMacの初期画面に操作は表示されません。復活または復元が開始されると、Appleロゴと進行状況バーが表示されます。
Mac mini(2018)を復活させる/復元する場合:
1. 必要に応じて、Mac miniにモニタを接続します(プロセスが完了したら分かるようにしたい場合)。
2. Mac miniを電源から取り外して、少なくとも10秒間待ちます。
3.HDMIポートに最も近いThunderboltポートにUSB-Cケーブルを接続します。

4.電源ボタンを押したままMac miniを電源に接続し、電源ボタンを約3秒間押したままにします。
注記: 復活させる/復元するMac miniの初期画面に操作は表示されません。モニタが接続されている場合、復活または復元が開始されると、Appleロゴと進行状況バーが表示されます。
Intelプロセッサ搭載Macポータブルコンピュータを復活させる/復元する場合:
1. スリープ/スリープ解除ボタンを約5秒間押して、Appleポータブルコンピュータをシステム終了します。
2. Appleポータブルコンピュータの左側手前にあるThunderboltポートにUSB-Cケーブルを接続します。


3.電源ボタンを押したまま、以下の3つのキーを同時に約3秒間押します:
右Shiftキー
左Optionキー
左Controlキー
注記: 復活させるMacBook ProまたはMacBook Airの初期画面に操作は表示されません。モニタが接続されている場合、復元が開始されると、Appleロゴと進行状況バーが表示されます。
Mac Pro(2019)を復活させる/復元する場合:
ランプがオレンジ色になり、4秒ごとに次の順序で点滅を繰り返す場合はMac Proのファームウェアを復活させる必要があります: 3回の短い点滅、3回の長い点滅、もう一度3回の短い点滅。詳しくは、Appleのサポート記事「Mac Pro(2019)のステータスインジケータランプの動作」を参照してください。
1.Mac Proにモニタを接続します(プロセスが完了したら分かるようにするため)。
2.Mac Proを電源から取り外してから、次のいずれかを実行します:
デスクトップのMac Proの場合、電源ボタンから最も遠いThunderboltポートにUSB-Cケーブルを接続します。
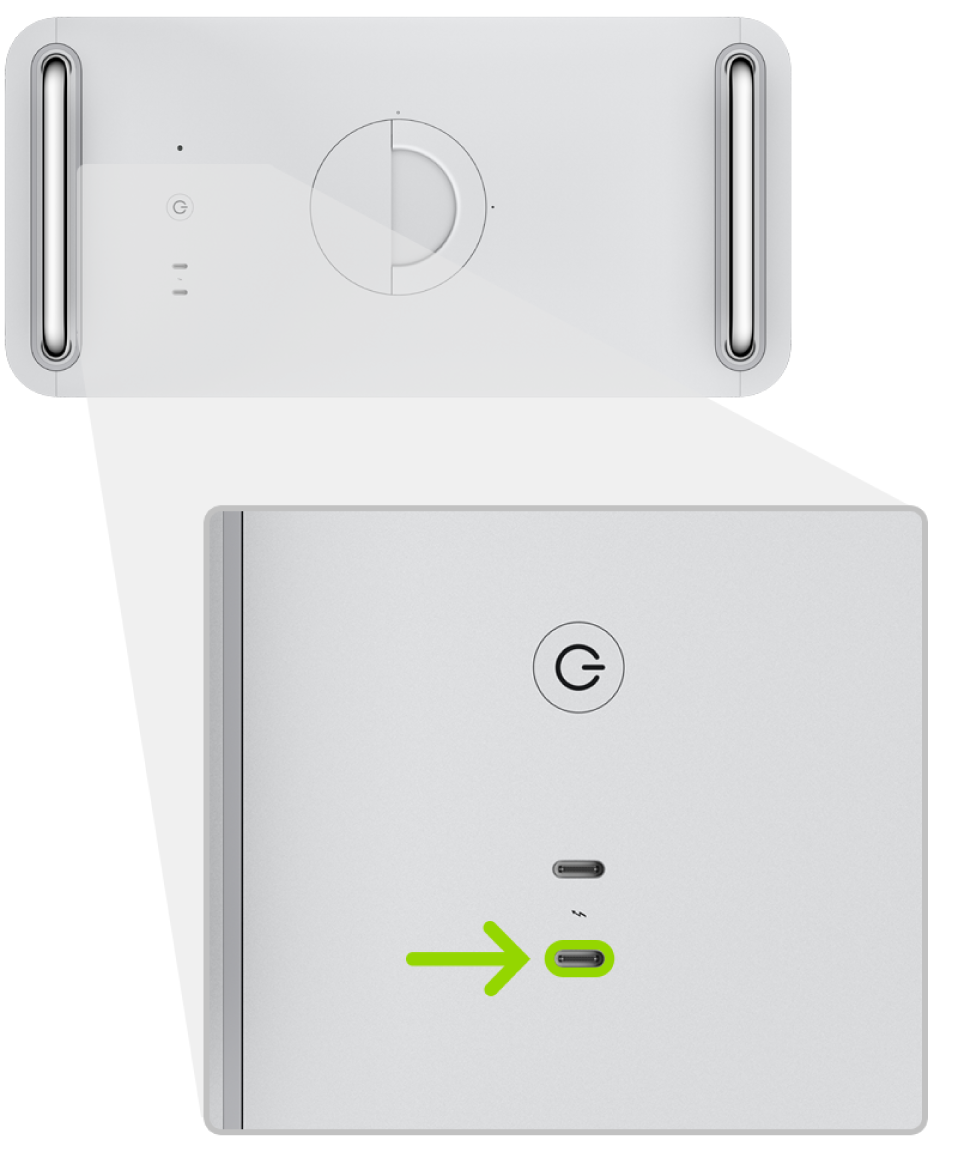
ラックマウント対応のMac Proの場合、電源ボタンに最も近いThunderboltポートにUSB-Cケーブルを接続します。
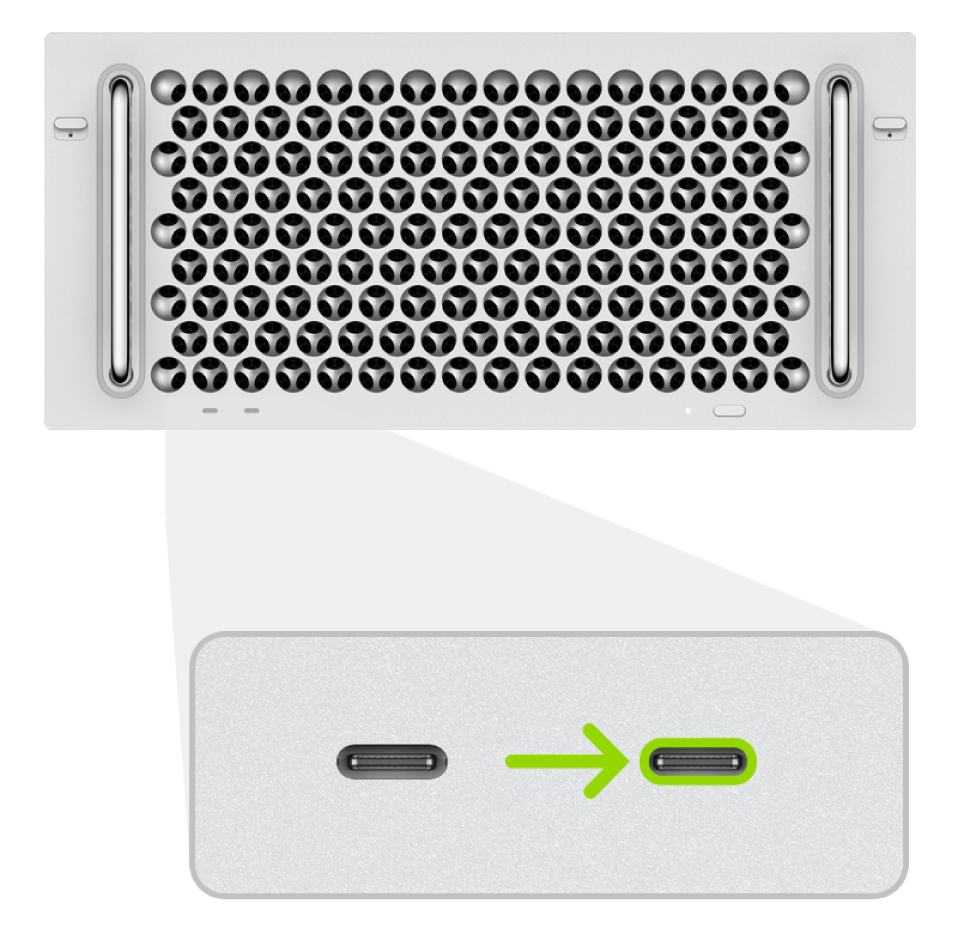
3.電源ボタンを押したままMac Proを電源に接続し、電源ボタンを約3秒間押したままにします。
注記: 復活させる/復元するMac Proの画面に操作は表示されません。モニタが接続されている場合、復活または復元が開始されると、Appleロゴと進行状況バーが表示されます。
手順3: ファームウェアを復活させる
1台目のMacのApple Configurator
 のウインドウで、チップファームウェアを復活させるMacのDFUアイコンを選択します。
のウインドウで、チップファームウェアを復活させるMacのDFUアイコンを選択します。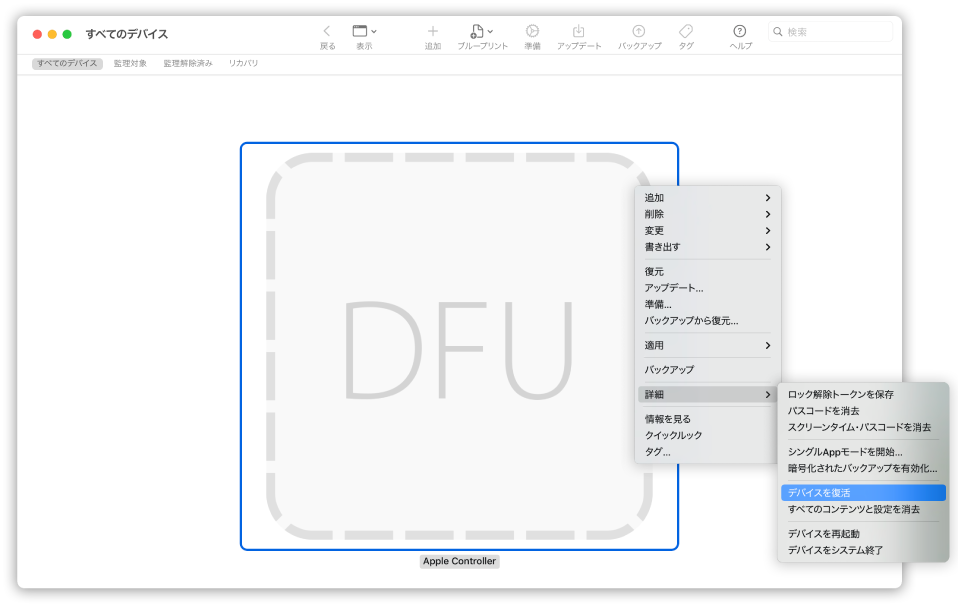
次のいずれかを実行します:
「アクション」>「詳細」>「デバイスを復活」と選択してから、「復活」をクリックします。
Controlキーを押しながら選択したDFUアイコンをクリックし、「詳細」>「デバイスを復活」と選択してから、「復活」をクリックします。
注記: このプロセスの間にいずれかのMacへの電源供給が遮断された場合は、復活プロセスを最初からやり直してください。
プロセスが完了するのを待ちます。このプロセスの間は、2台目のMacでAppleのロゴが表示されたり消えたりします。
プロセスが正常に完了すると、Macが再起動します。
注記: 復活に失敗した場合は、手順4に進みます。
必要に応じてrecoveryOSを使ってmacOSを再インストールします。
Appleのサポート記事「macOSを再インストールする方法」を参照してください。
1台目のMacでApple Configuratorを終了し、ケーブルとアダプタを取り外します。
手順4: ファームウェアを復元してすべてのデータを消去する
1台目のMacのApple Configurator
 のウインドウで、復元するMacのDFUアイコンを選択します。
のウインドウで、復元するMacのDFUアイコンを選択します。次のいずれかを実行します:
「アクション」>「復元」と選択してから、「復元」をクリックします。
Controlキーを押しながら選択したDFUアイコンをクリックし、「アクション」>「復元」と選択してから、「復元」をクリックします。
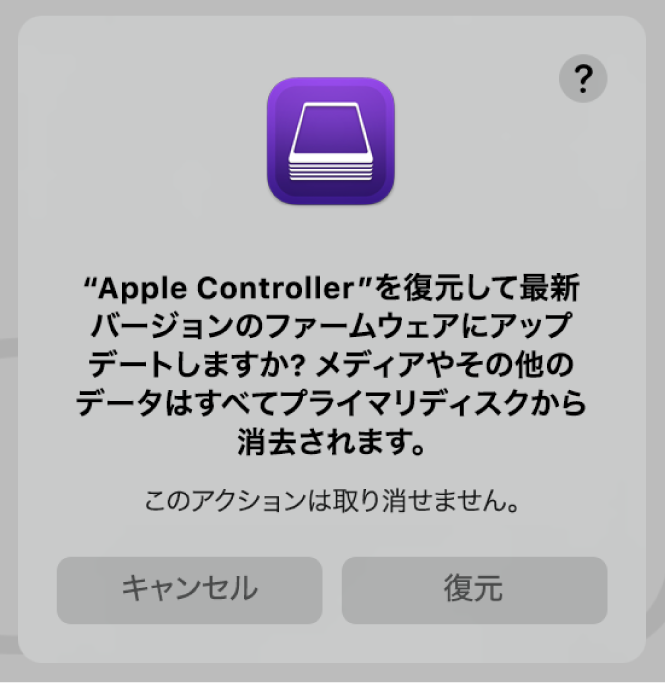
復元を確認するダイアログ。 注記: このプロセスの間にいずれかのMacへの電源供給が遮断された場合は、復元プロセスを最初からやり直してください。
プロセスが完了するのを待ちます。このプロセスの間は、2台目のMacでAppleのロゴが表示されたり消えたりします。
プロセスが完了すると、Macが再起動します。
Macが再起動したら、起動時にShift+Option+Command+Rキーを押して(インターネット復元)、Macに付属していたmacOS(または現在利用可能な最も近いバージョン)を再インストールします。
Appleのサポート記事「macOSを再インストールする方法」を参照してください。
Apple Configuratorを終了し、アダプタとケーブルを取り外します。