Start an outdoor run workout on Apple Watch
Start a running workout
Go to the Workout app
 on your Apple Watch.
on your Apple Watch.Turn the Digital Crown to Outdoor Run.
When you’re ready to go, tap
 .
.
Set a pace for an outdoor run workout
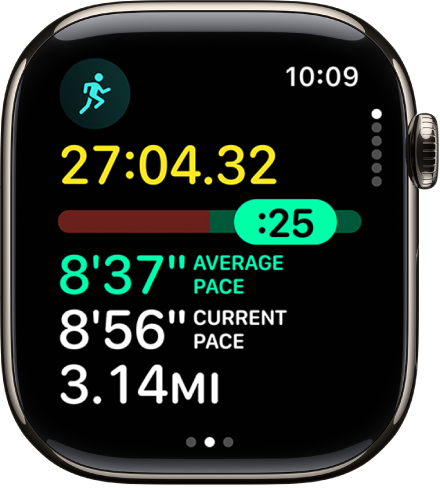
Choose a target pace for an outdoor run, and your Apple Watch shows if you’re ahead or behind that pace.
Go to the Workout app
 on your Apple Watch.
on your Apple Watch.Turn the Digital Crown to Outdoor Run, then tap
 .
.Tap Pacer, then tap
 .
.Adjust the distance—5 miles, for example—then tap Next.
Adjust the target time for running that distance, then tap Done.
During your run, your Apple Watch shows your average pace and your current pace, and a graph shows whether you are ahead or behind your chosen pace.
Your Apple Watch remembers your target pace across workouts. To change it, swipe to Outdoor Run, tap ![]() , tap Pacer, tap
, tap Pacer, tap ![]() in the Pacer tile, tap Distance • Time, then edit the distance and time.
in the Pacer tile, tap Distance • Time, then edit the distance and time.
Use Race Route to race your last or best time
When running or cycling a route you do often, you can race against your last or best time. Routes are automatically generated and are available to you after you’ve repeated the same route with little to no deviation at least two or more times.
Go to the Workout app
 on your Apple Watch.
on your Apple Watch.Tap
 next to an Outdoor Run or Outdoor Cycle workout.
next to an Outdoor Run or Outdoor Cycle workout.Tap Race Route, then select Last or Personal Best.
During the workout, your Apple Watch shows how far ahead or behind you are compared with the route you’re racing as well as the remaining distance. If you deviate from the route, Proceed To Route appears on the screen until you return to the original route.
Available Race Routes appear as a suggested workout when you’re close to the starting point of a route you’ve previously run. You can view all available routes by tapping Suggested, then selecting Route.
Run on a track
Your Apple Watch automatically helps detect when you arrive at a track. When you start an Outdoor Run workout, your watch offers to start a Track workout.
Go to the Workout app
 on your Apple Watch.
on your Apple Watch.Swipe to Outdoor Run.
If your Apple Watch detects that you’re at a track, you’re prompted to choose a lane.
Tap Choose Lane, use the plus or minus button to choose a lane, then tap Confirm.
Note: If you change lanes while you’re working out, swipe right on the watch face, tap Lane, then enter your new lane.
If this is the first time you’ve performed a Track workout, choose a measurement unit (Miles or Meters), then tap Confirm.
To change the measurement unit later, go to the Settings app
 , go to Workout > Units of Measure, then choose a unit below Automatic Track Detection.
, go to Workout > Units of Measure, then choose a unit below Automatic Track Detection.
Note: If you leave a track during your workout, your Apple Watch displays an alert telling you so.
To receive an alert that shows your distance, time, and pace when completing a lap around the track, swipe to Outdoor Run, tap ![]() , scroll down, tap Track Lap, then turn on Lap Alert.
, scroll down, tap Track Lap, then turn on Lap Alert.