写真アプリに「アップロード不可」が表示される場合
一部の写真を iCloud に同期できない場合は、それらの写真を「アップロード不可」アルバムからライブラリに移動しましょう。その方法をご案内します。
iPhone、iPad、またはMacの写真アプリの下部でライブラリの状況を確認した際に、一部の写真やビデオをiCloud写真に同期できない状態であることがわかる場合があります。「[項目数]項目をiCloudと同期できませんでした」というステータスメッセージが表示され、写真アプリに新しい「アップロード不可」アルバムが表示される場合もあります。
これらの写真やビデオをiCloud写真に追加するには、写真アプリからいったん書き出してから再び読み込んでみることができます。この場合、それらの写真に以前加えた編集内容やキーワードは失われます。
iPhoneやiPadで写真やビデオをiCloudに再びアップロードする
写真アプリで、「アップロード不可」アルバムを選択します。
「選択」>「すべてを選択」の順にタップして、すべてのファイルを選択します。
>「"ファイル" に保存」の順にタップします。「この iPhone 内」の場所を選択し、「保存」をタップして、デバイスにファイルを保存します。
ファイルアプリを開いて、ファイルが書き出されていることを確認します。
それらのファイルを「アップロード不可」ファイルから削除するには、>「削除」の順に選択します。次に、「最近削除した項目」アルバムを選択し、「選択」をタップして、「すべて削除」>「削除」の順にタップし、削除を確定します。
ファイルを再び読み込むには、ファイルアプリで、それらのファイルが入っているフォルダを選択します。次に、 をタップして、「保存」をタップします。
ファイルを再び読み込んだ後で、デバイス上の保存先からそれらのファイルを削除して、iPhoneのストレージ容量を節約できます。
Macで写真やビデオをiCloudに再びアップロードする
iCloud に同期できなかった項目を写真アプリで確認するには、「ライブラリ」ウインドウの下部に表示されるメッセージの横にある「表示」をクリックするか、サイドバーで「アップロード不可」をクリックします。「アップロード不可」アルバムから写真ライブラリに項目を再読み込みして、iCloud 写真と同期できるか試すことができます。
>「command + A」キーを押して、「アップロード不可」アルバムの中の項目をすべて選択し、「ファイル」「書き出す」の順に選択してから、「[数]枚の写真の未編集のオリジナルを書き出す」を選択します。
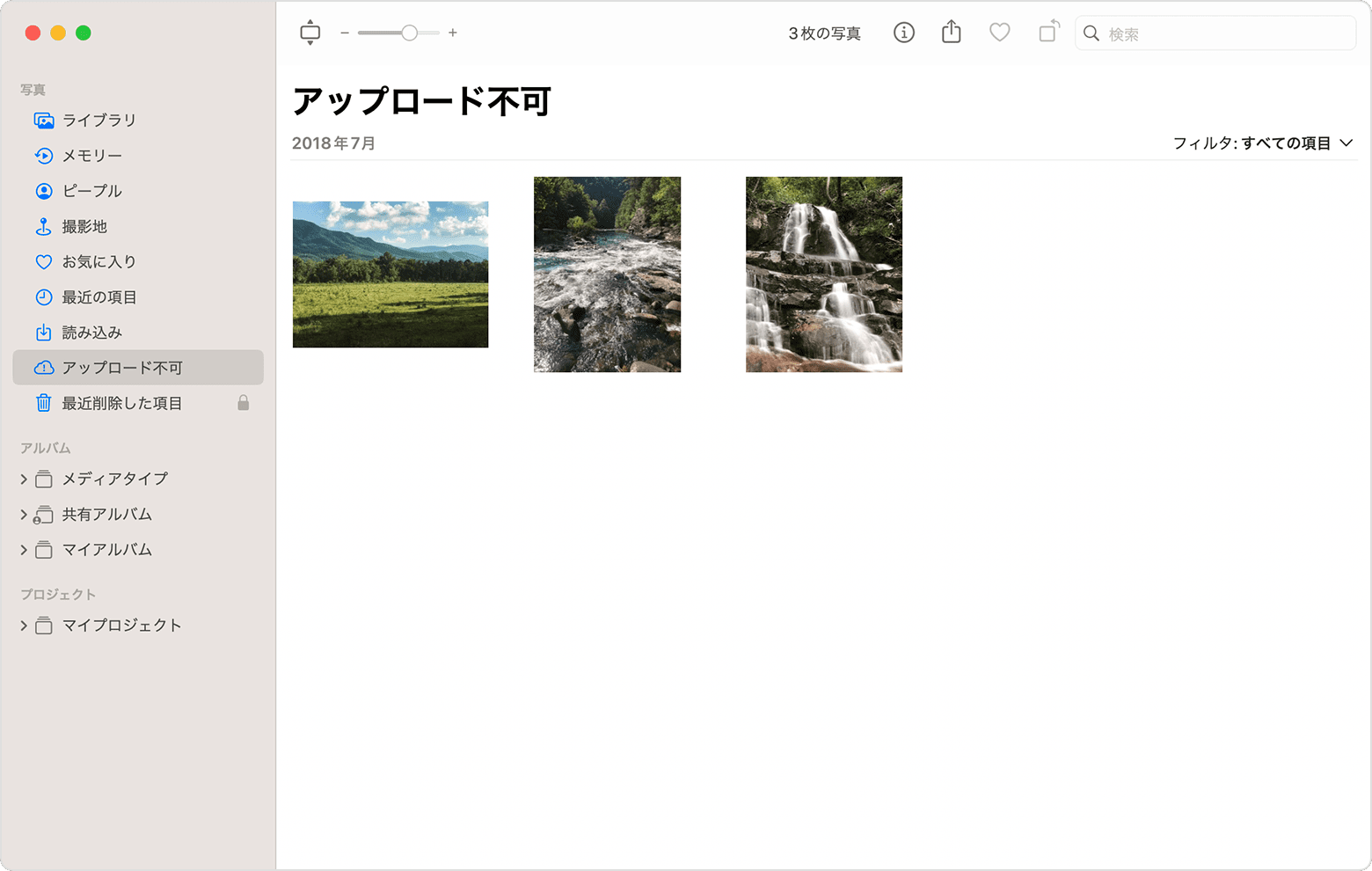
続いて表示されるダイアログで「書き出す」をクリックし、保存先を選択してから「オリジナルを書き出す」をクリックします。
項目が書き出されたら、アルバム内でまだそれらの項目が選択されていることを確認した上で、「イメージ」>「[数]枚の写真を削除」または「[数]本のビデオを削除」を選択します。
「削除」をクリックしてから「OK」をクリックします。
サイドバーで「最近削除した項目」アルバムを選択し、「すべてを削除」を選択します。または、削除したばかりの項目だけを選択します。
「ファイル」>「読み込む」の順に選択し、先ほど書き出した写真を選択します。iCloud 写真に項目が正常に同期された場合、当初同期できなかった項目に加えていた編集内容やキーワードは失われる可能性があります。