
Modificare una registrazione sul Mac
Dopo aver creato una registrazione, puoi modificarla. Scopri come sostituire parte della registrazione, ritagliarla e molto altro ancora.
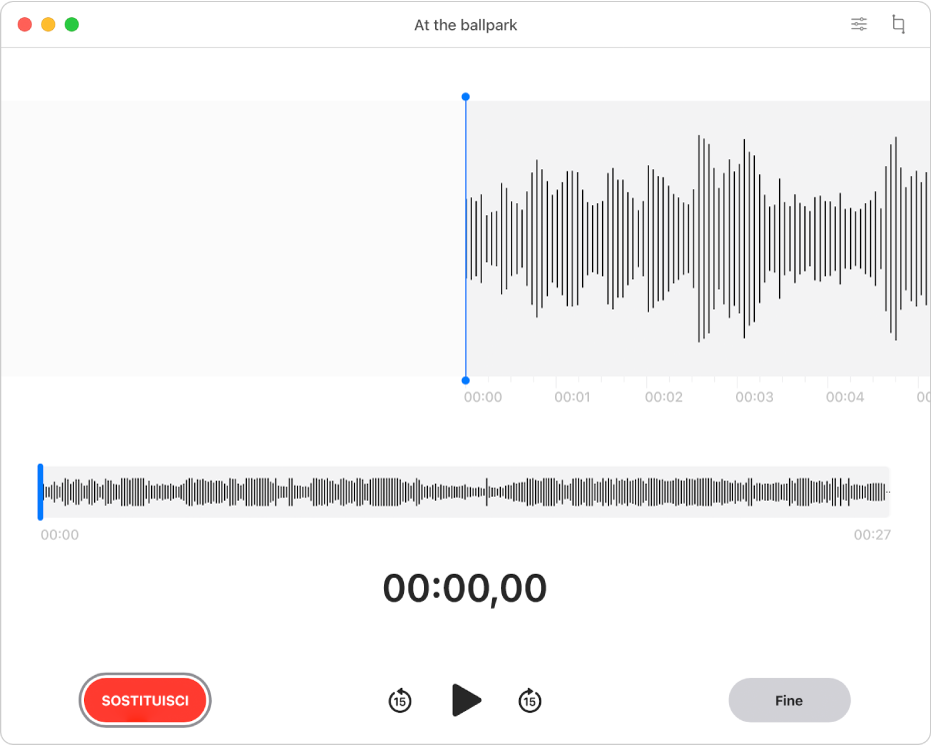
Sostituire parte di una registrazione
Per sovrascrivere i file audio esistenti, utilizza l'opzione Sostituisci.
Nell'app Memo Vocali
 sul Mac, seleziona la registrazione.
sul Mac, seleziona la registrazione.Fai clic sul pulsante Modifica nell'angolo superiore destro per aprire la registrazione nella finestra di modifica.
Se utilizzi un trackpad o Magic Mouse, fai clic o tocca con due dita sulla registrazione nell'elenco, quindi scegli “Modifica registrazione”.
Trascina la linea blu verticale (testina di riproduzione) verso destra o verso sinistra, nella panoramica forma d’onda.
Se utilizzi un trackpad o Magic Mouse, puoi anche scorrere a sinistra o a destra con due dita nel dettaglio forma d'onda per modificare la posizione della testina.
Fai clic sul pulsante Sostituisci (oppure usa Touch Bar), quindi registra un nuovo file audio.
Fai clic sul pulsante Pausa
 per interrompere la registrazione. Fai clic su Sostituisci o Riprendi per continuare la registrazione.
per interrompere la registrazione. Fai clic su Sostituisci o Riprendi per continuare la registrazione.Fai clic su Fine per salvare la registrazione.
Ritagliare una registrazione
Per eliminare sezioni del file audio superflue, utilizza la funzionalità di ritaglio.
Nell'app Memo Vocali
 sul Mac, seleziona la registrazione.
sul Mac, seleziona la registrazione.Fai clic sul pulsante Modifica per aprire la registrazione nella finestra di modifica, quindi fai clic sul pulsante Ritaglia
 .
.Se utilizzi un trackpad o Magic Mouse, fai clic o tocca con due dita sulla registrazione, quindi scegli “Ritaglia registrazione”.
Trascina le maniglie gialle di taglio per impostare la sezione del file audio da ritagliare.
Per controllare la modifica, fai clic sul pulsante Riproduci
 (o usa Touch Bar), quindi regola le maniglie di ritaglio se necessario.
(o usa Touch Bar), quindi regola le maniglie di ritaglio se necessario.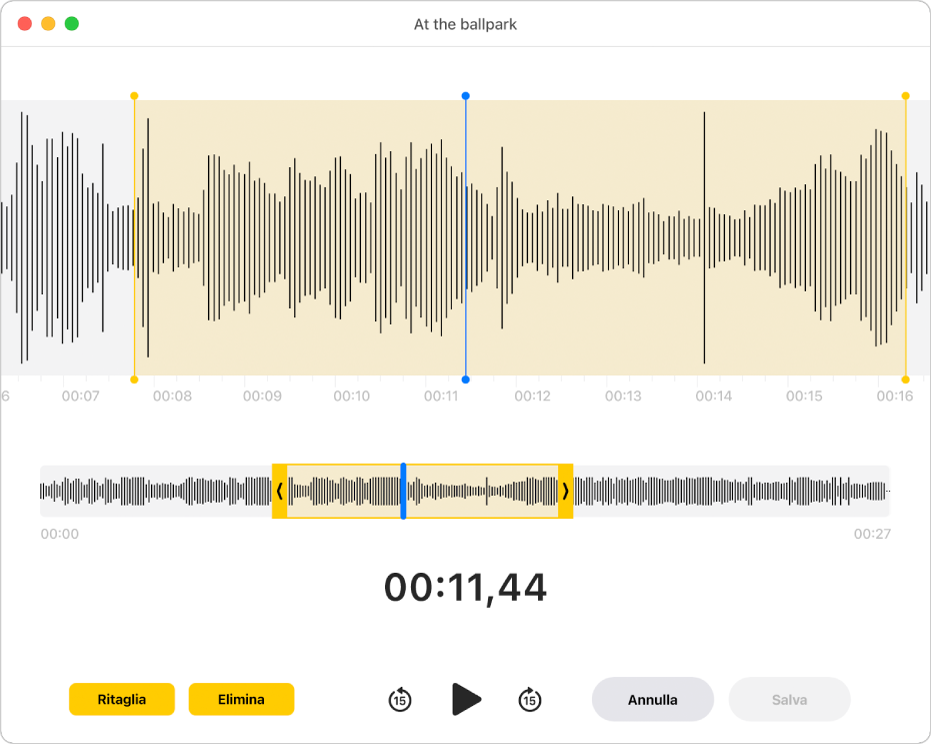
Esegui una delle seguenti operazioni:
Fai clic su Ritaglia per rimuovere la registrazione all'esterno delle maniglie.
Fai clic su Elimina per eliminare la registrazione compresa tra le maniglie.
Fai clic su Salva per salvare le modifiche, quindi fai clic su Fine.
Regolare le impostazioni di riproduzione
Puoi regolare le impostazioni di riproduzione in modo che le registrazioni abbiano un suono diverso quando le ascolti.
Nota: Queste impostazioni non alterano la registrazione originale. Le modifiche non si sentiranno se condividerai la registrazione, la ascolterai su un altro dispositivo o uscirai da Memo Vocali.
Nell'app Memo Vocali
 sul Mac, seleziona la registrazione.
sul Mac, seleziona la registrazione.Fai clic sul pulsante “Impostazioni di riproduzione”
 nell'angolo superiore destro, quindi esegui una delle seguenti operazioni:
nell'angolo superiore destro, quindi esegui una delle seguenti operazioni:Modifica la velocità: per accelerare o rallentare la registrazione, trascina il cursore “Velocità riproduzione” verso destra o sinistra.
Salta i momenti di silenzio: per saltare automaticamente qualsiasi momento di silenzio all’interno della registrazione, attiva “Salta silenzio”.
Migliora: per ridurre il rumore di fondo o il riverbero, attiva “Migliora registrazione”.
Ripristina le impostazioni originali: per ripristinare le impostazioni di riproduzione di default, fai clic su Ripristina nell’angolo superiore sinistro.
Fai clic sul pulsante Chiudi
 , quindi fai clic sul pulsante Riproduci
, quindi fai clic sul pulsante Riproduci  (oppure usa Touch Bar) per ascoltare.
(oppure usa Touch Bar) per ascoltare.
Duplicare una registrazione
Se vuoi creare una copia di una registrazione, per lasciarla invariata o per apportare delle modifiche, puoi duplicarla.
Nell'app Memo Vocali
 sul Mac, seleziona la registrazione.
sul Mac, seleziona la registrazione.Scegli File > Duplica.
Se utilizzi un trackpad o Magic Mouse, fai clic o tocca con due dita sulla registrazione, quindi scegli Duplica.
La registrazione viene copiata e visualizzata nella libreria.
Rinominare una registrazione
Il file audio verrà salvato con il nome della posizione in cui ti trovi (se nelle impostazioni hai selezionato “Nome in base alla posizione” e hai consentito a Memo Vocali di rilevare la posizione del Mac). Altrimenti verrà salvato come “Nuova registrazione”. In alternativa, puoi scegliere un nuovo nome per la registrazione.
Nell'app Memo Vocali
 sul Mac, seleziona la registrazione.
sul Mac, seleziona la registrazione.Fai clic sul nome del file nell'elenco, digita un nuovo nome, quindi premi A capo.