
Utilizzare i pannelli per i siti web in Safari sul Mac
Quando stai navigando sul web o stai effettuando una ricerca su un argomento, evita di riempire la Scrivania di finestre. Puoi visualizzare più pagine web in una singola finestra di Safari utilizzando i pannelli.
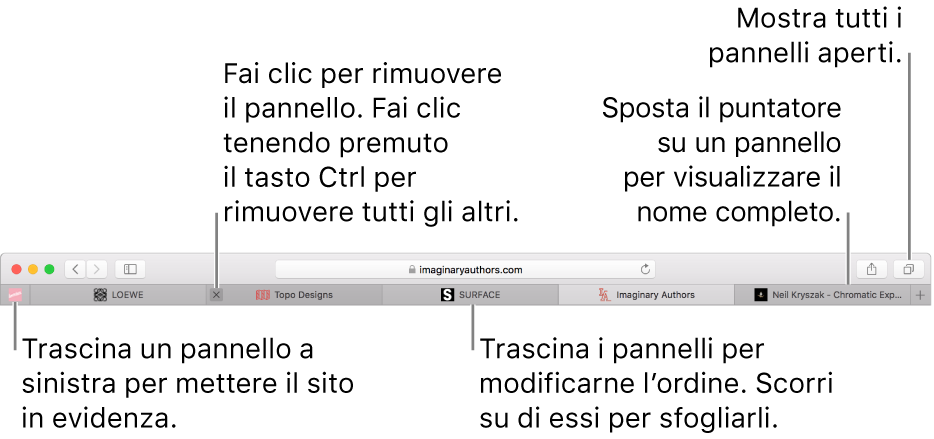
Aprire un nuovo pannello: fai clic sul pulsante “Nuovo pannello”
 vicino all'angolo superiore destro (oppure usa Touch Bar). Per modificare la pagina che si apre in nuovi pannelli, scegli Safari > Preferenze, fai clic su Generale, fai clic sul menu a comparsa “Apri nuovi pannelli con”, quindi scegli un'opzione.
vicino all'angolo superiore destro (oppure usa Touch Bar). Per modificare la pagina che si apre in nuovi pannelli, scegli Safari > Preferenze, fai clic su Generale, fai clic sul menu a comparsa “Apri nuovi pannelli con”, quindi scegli un'opzione.Aprire una pagina in un nuovo pannello: fai clic tenendo premuto il tasto Comando su una pagina, l'icona di un preferito o la miniatura di un sito frequente. Puoi anche fare clic sul pulsante Indietro
 o sul pulsante Avanti tenendo premuto il tasto Comando
o sul pulsante Avanti tenendo premuto il tasto Comando  per aprire la pagina precedente o successiva in un nuovo pannello.
per aprire la pagina precedente o successiva in un nuovo pannello.Puoi anche scrivere nel campo di ricerca smart, quindi fai clic tenendo premuto il tasto Comando su un elemento nei suggerimenti di ricerca oppure premi Comando-A capo.
Suggerimento: per utilizzare queste abbreviazioni Comando-tasto per aprire le pagine in nuove finestre invece di nuovi pannelli, scegli Safari > Preferenze, fai clic su Pannelli, quindi deseleziona “⌘-clic apre un collegamento in un nuovo pannello”.
Aprire in nuovi pannelli dalla barra laterale dei segnalibri: tenendo premuto il tasto Ctrl fai clic su un segnalibro, quindi scegli “Apri in un nuovo pannello” dal menu di scelta rapida. Oppure, fai clic tenendo premuto il tasto Ctrl su una cartella di segnalibri, quindi scegli “Apri in nuovi pannelli”.
Per aprire la barra laterale dei segnalibri, fai clic sul pulsante “Barra laterale”
 nella barra degli strumenti, quindi fai clic sul pulsante “Segnalibri”
nella barra degli strumenti, quindi fai clic sul pulsante “Segnalibri”  .
.Ancorare un sito web: trascina il pannello con il sito web che desideri ancorare sul lato sinistro della barra dei pannelli. Quando il pannello si restringe e visualizza l'icona del sito web o l'iniziale, rilascialo nella posizione.
Mostrare tutte i pannelli in una finestra: per visualizzare le miniature di tutti i pannelli aperti, fai clic sul pulsante “Mostra tutti i pannelli”
 oppure pizzica chiudendo su un trackpad. Per visualizzare la dimensione completa di una delle pagine, fai clic sulla sua miniatura. Per chiudere un pannello, fai clic sull'icona Chiudi
oppure pizzica chiudendo su un trackpad. Per visualizzare la dimensione completa di una delle pagine, fai clic sulla sua miniatura. Per chiudere un pannello, fai clic sull'icona Chiudi  nell'angolo in alto a sinistra della miniatura.
nell'angolo in alto a sinistra della miniatura.Passare da un pannello all'altro: fai clic su un pannello nella barra dei pannelli (oppure usa Touch Bar). Quando ci sono più pannelli che si adattano nella barra dei pannelli, scorri verso sinistra o destra sopra la barra dei pannelli per scorrere le schede.
Puoi anche premere da Comando-1 a Comando-9 per selezionare uno dei primi nove pannelli. Attiva le preferenze nel pannello Pannelli delle preferenze Safari.
Evitare la duplicazione di un pannello: se inizi a digitare l'indirizzo di un sito web nel campo di ricerca smart e il sito è già aperto in un altro pannello, “Vai al pannello” mostra il sito web. Sceglilo per utilizzare il pannello esistente.
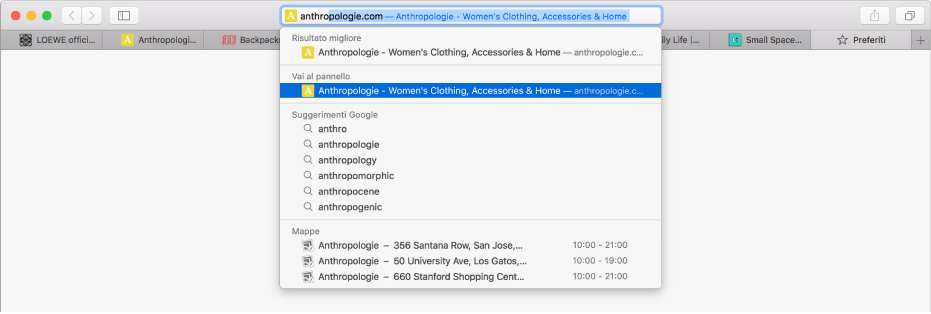
Aprire un pannello in un'altra finestra: trascina il pannello sulla Scrivania o scegli Finestra > Sposta pannello in una nuova finestra.
Puoi anche trascinare il pannello di una finestra di Safari nella barra dei pannelli di un'altra finestra.
Nota: i pannelli nelle finestre di navigazione privata possono essere spostati solo in altre finestre di navigazione privata. I pannelli di navigazione non privata possono essere spostati solo in finestre di navigazione non privata.
Convertire tutte le finestre di Safari in pannelli aperti in una finestra singola: scegli Finestra > Unisci tutte le finestre.
Aprire automaticamente le pagine nei pannelli o nelle finestre: scegli Safari > Preferenze, fai clic su Pannelli, fai clic sul menu a comparsa “Apri le pagine nei pannelli anziché in finestre” e scegli un'opzione:
Mai: i link progettati per aprire nuove finestre apriranno nuove finestre.
Automaticamente: i link progettati per aprire i siti web in nuove finestre si apriranno in nuovi pannelli.
Sempre: tutti i link progettati per aprire nuove finestre si apriranno in nuovi pannelli, compresi i link pensati per essere aperti in finestre separate formattate.
Chiudere un pannello: posiziona il puntatore sul pannello nella barra dei pannelli, quindi fai clic sull'icona Chiudi
 sul lato sinistro del pannello.
sul lato sinistro del pannello.Se hai appena aperto una pagina web in un nuovo pannello, puoi chiuderlo immediatamente facendo clic sul pulsante Indietro
 .
.Riaprire una pagina chiusa di recente: scegli Cronologia > Chiusi di recente, quindi scegli la pagina web che desideri riaprire. Puoi anche riaprire un pannello o una finestra che hai chiuso.