Manuale utente di Pages per Mac
- Ciao
- Novità di Pages 14.1
-
- Modificare il font o la dimensione del font
- Impostare un font di default
- Grassetto, corsivo, sottolineato e barrato
- Modificare il colore del testo
- Aggiungere un’ombra o un contorno al testo
- Cambiare le maiuscole del testo
- Copiare e incollare gli stili testo
- Aggiungere un effetto di evidenziazione al testo
- Formattare trattini e virgolette
-
- Impostare la spaziatura tra le linee e tra i paragrafi
- Impostare i margini del paragrafo
- Formattare gli elenchi
- Impostare i punti di tabulazione
- Allineare e giustificare il testo
- Impostare impaginazione e interruzioni di linea e paragrafo
- Formattare le colonne del testo
- Collegare le caselle di testo
- Aggiungere bordi e regole (linee)
-
- Impostare dimensione e orientamento della pagina
- Impostare i margini del documento
- Impostare le pagine affiancate
- Modelli pagina
- Aggiungere i numeri di pagina
- Modificare lo sfondo della pagina
- Aggiungere un bordo intorno a una pagina
- Aggiungere filigrane e oggetti sullo sfondo
- Creare un modello personalizzato
-
- Controllo ortografico
- Cercare info sulle parole
- Trovare e sostituire il testo
- Sostituire il testo automaticamente
- Mostrare il conteggio delle parole e altre statistiche
- Visualizzare le note
- Impostare il nome dell’autore e il colore del commento
- Evidenziare il testo
- Aggiungere e stampare i commenti
- Rilevare le modifiche
-
- Inviare un documento
- Pubblicare un libro su Apple Books
-
- Introduzione alle funzionalità di collaborazione
- Invitare altri utenti a collaborare
- Collaborare a un documento condiviso
- Visualizza le attività più recenti in un documento condiviso
- Modificare le impostazioni di un documento condiviso
- Interrompere la condivisione per un documento
- Cartelle condivise e collaborazioni
- Usare Box per collaborare
-
- Utilizzare iCloud Drive con Pages
- Esportare in Word, PDF o in un altro formato di file
- Aprire un libro iBooks Author in Pages
- Ridurre le dimensioni del file di un documento
- Salvare un documento molto grande come pacchetto
- Ripristinare una versione precedente di un documento
- Spostare un documento
- Eliminare un documento
- Bloccare un documento
- Proteggere un documento con una password
- Creare e gestire i modelli personalizzati
- Copyright

Aggiungere una galleria immagini in Pages sul Mac
Con una galleria immagini, puoi visualizzare una raccolta di foto e immagini SVG in un unico luogo di una stessa pagina, affinché ne venga mostrata solo una alla volta. Potresti voler eseguire questa operazione, ad esempio, se desideri esportare il documento in formato EPUB e pubblicarlo su Apple Books, in modo che i lettori possano toccare o fare clic per fare scorrere le immagini in maniera simile a come farebbero in una presentazione.
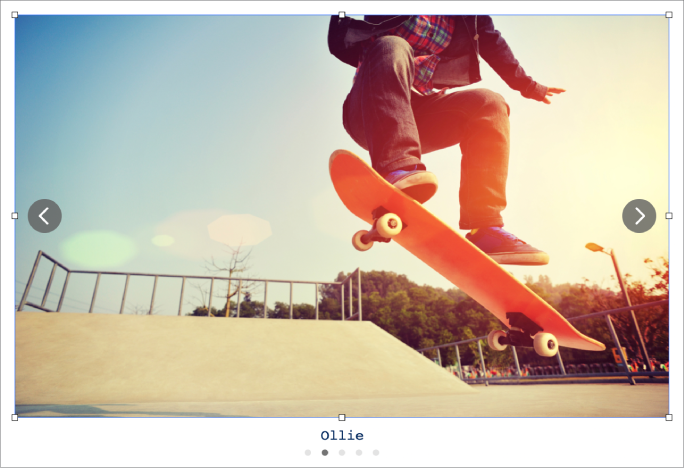
Fai clic su
 nella barra strumenti, quindi scegli “Galleria immagini”.
nella barra strumenti, quindi scegli “Galleria immagini”.Trascina la galleria immagini per riposizionarla sulla pagina, quindi trascina una qualsiasi delle maniglie di selezione ridimensionarla.
Per aggiungere immagini, trascinale dal tuo computer alla galleria immagini.
Per personalizzare la galleria immagini, assicurati che sia selezionata, quindi esegui una delle seguenti operazioni:
Regolare la posizione o il livello dello zoom di un’immagine: fai doppio clic sull’immagine nella pagina, quindi trascinala per spostarla nella cornice. Trascina il cursore per lo zoom.
Riordinare le immagini: nella barra laterale Formattazione
 barra laterale, fai clic sul pannello Galleria, quindi trascina le miniature immagine per riordinarle.
barra laterale, fai clic sul pannello Galleria, quindi trascina le miniature immagine per riordinarle.Aggiungi una descrizione immagine che possa essere usata da una tecnologia assistiva (ad esempio VoiceOver). Fai clic sul pannello Galleria nella barra laterale Formattazione
 , quindi fai clic su una miniatura. Inserisci il testo nella casella di testo “Descrizione immagine”. La descrizione immagine non è visibile in qualsiasi punto del documento.
, quindi fai clic su una miniatura. Inserisci il testo nella casella di testo “Descrizione immagine”. La descrizione immagine non è visibile in qualsiasi punto del documento.Puoi anche aggiungere un titolo a una galleria immagini, così come aggiungere i sottotitoli a immagini individuali o a tutte le immagini. Consulta Aggiungere una didascalia o un titolo agli oggetti in Pages sul Mac.
Per visualizzare la galleria di immagini, fai clic su
 o
o  .
.
Per rimuovere un’immagine dalla galleria, nella barra laterale Formato ![]() , fai clic sul pannello Galleria, poi sulla miniatura, quindi premi Elimina.
, fai clic sul pannello Galleria, poi sulla miniatura, quindi premi Elimina.