
Utilizzare testo verticale in Pages sul Mac
Pages supporta il testo verticale nel corpo dei documenti di elaborazione di testo, nelle forme e nelle caselle di testo; in questo modo puoi inserire e modificare il testo dall’alto verso il basso e scrivere in cinese, giapponese e coreano. Ogni nuova riga viene visualizzata sulla sinistra di quella precedente.
Per utilizzare il testo verticale, il documento deve essere formattato per il cinese, il giapponese o il coreano, oppure devi aver incluso almeno una di queste lingue nell’elenco delle lingue preferite del dispositivo. Per scoprire di più, consulta Creare un documento con il formato di una lingua diversa e Modificare la lingua e il formato di un documento.
Puoi usare qualsiasi modello di Pages per creare un documento che utilizza il testo verticale; tuttavia, per visualizzare i modelli di testo verticale realizzati appositamente per il cinese tradizionale o il giapponese, devi impostare tale lingua come principale nel computer oppure modificare la lingua di formattazione del nuovo documento.
Utilizzare testo verticale nel corpo di un documento di elaborazione di testo
Il righello e le sue tabulazioni corrispondono sempre alla direzione di un paragrafo, in modo che quando attivi il testo verticale, il righello cambia.
Vai all’app Pages
 sul Mac.
sul Mac.Apri un documento, fai clic su
 nella barra strumenti, fai clic sul pannello Documento, quindi seleziona il riquadro accanto a “Testo verticale”.
nella barra strumenti, fai clic sul pannello Documento, quindi seleziona il riquadro accanto a “Testo verticale”.Mentre scrivi, ogni nuova riga viene visualizzata sulla sinistra di quella precedente. Le note a piè di pagina vengono visualizzate sul lato sinistro della pagina.
Per disattivare il testo verticale, deseleziona il riquadro di fianco a “Testo verticale”.
Quando attivi il testo verticale nella barra laterale Documento ![]() , anche tutti i nuovi oggetti utilizzano il testo verticale. Puoi cambiare la direzione del testo di uno o più oggetti per renderla orizzontale in qualsiasi momento.
, anche tutti i nuovi oggetti utilizzano il testo verticale. Puoi cambiare la direzione del testo di uno o più oggetti per renderla orizzontale in qualsiasi momento.
Utilizzare testo verticale in una casella di testo o una forma
Puoi attivare o disattivare il testo verticale nelle caselle di testo o nelle forme in qualsiasi momento.
Suggerimento: se desideri che tutti i nuovi oggetti in un documento utilizzino il testo verticale, fai clic su ![]() nella barra strumenti, quindi seleziona il riquadro accanto a “Testo verticale”. In questo modo verrà modificata anche la direzione del corpo del testo esistente nei documenti di elaborazione di testo.
nella barra strumenti, quindi seleziona il riquadro accanto a “Testo verticale”. In questo modo verrà modificata anche la direzione del corpo del testo esistente nei documenti di elaborazione di testo.
Vai all’app Pages
 sul Mac.
sul Mac.Apri un documento con una casella di testo o una forma, quindi fai clic tenendo premuto il tasto Ctrl sull’oggetto in cui desideri inserire il testo verticale.
Scegli “Attiva testo verticale”.
Se l’oggetto contiene del testo, questo diventa verticale, come qualsiasi altro testo che aggiungerai. Se l’oggetto non contiene del testo, qualsiasi testo che aggiungi viene visualizzato in verticale.
Per rendere nuovamente orizzontale il testo, fai clic sull’oggetto tenendo premuto il tasto Ctrl, quindi scegli “Disattiva testo verticale”.
Adattare caratteri in orizzontale in un testo verticale
Puoi inserire dai due ai quattro caratteri in orizzontale all’interno di un testo verticale. Questa opzione si rivela utile se desideri digitare dei caratteri latini, come i numeri, così da poterli leggere da sinistra a destra.
Vai all’app Pages
 sul Mac.
sul Mac.Apri un documento e mentre scrivi un testo verticale, seleziona dai due ai quattro caratteri che desideri ruotare.
Nel pannello Testo della barra laterale Formattazione
 , seleziona
, seleziona 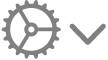 , quindi scegli “Ruota in orizzontale”.
, quindi scegli “Ruota in orizzontale”.Quando modifichi i caratteri in orizzontale, puoi aggiungere il grassetto, il corsivo, e altri effetti a tutti i caratteri, ma non puoi modificare i singoli caratteri separatamente.
Se vuoi visualizzare nuovamente in verticale i caratteri orizzontali, elimina i caratteri e inseriscili di nuovo.
Rendere i caratteri a larghezza intera
Puoi modificare il testo in modo che vengano visualizzati caratteri verticali a larghezza intera.
Vai all’app Pages
 sul Mac.
sul Mac.Apri un documento con testo verticale, quindi seleziona il testo che desideri rendere a larghezza intera, in un oggetto o in una sezione del corpo di testo.
Nella barra dei menu di Pages nella parte superiore dello schermo, scegli Modifica > Trasformazioni > Caratteri a larghezza intera.
Consigli per l’utilizzo del testo verticale
Ecco alcune cose da tenere a mente sull’utilizzo del testo verticale nei documenti:
Quando attivi il testo verticale in un documento di elaborazione di testo, tutte le tabelle in linea del documento diventano oggetti mobili, anche se disattivi il testo verticale.
Quando attivi il testo verticale in un documento di elaborazione di testo con pagine affiancate, tutte le note a piè di pagina vengono posizionate sul lato sinistro di ogni pagina sinistra, anche se la pagina di riferimento si trova sulla pagina destra.
Se copi una casella di testo o una forma che contiene testo verticale e la incolli in un documento di Pages, Numbers o Keynote, l’oggetto verrà visualizzato con testo verticale nell’altro documento.
Per incollare il testo verticale dal corpo del testo di un documento di Pages in un altro e mantenere la formattazione verticale, “Testo verticale” deve essere stato attivato nella barra laterale Documento
 dell’altro documento su un Mac o in “Impostazioni documento” su iPhone o iPad.
dell’altro documento su un Mac o in “Impostazioni documento” su iPhone o iPad.Se copi del testo verticale dal corpo di un documento di Pages in Keynote o Numbers, verrà visualizzato in una casella di testo con testo orizzontale. Se la presentazione o il foglio di calcolo sono formattati in cinese, giapponese o coreano, puoi attivare il testo verticale per la casella di testo e ripristinare la formattazione verticale del testo.
Se il testo contiene note smart, queste verranno rimosse se modifichi la direzione del testo.
Nella modalità presentatore di Pages su iPhone e iPad, il testo verticale viene visualizzato in orizzontale e scorre in verticale.
I documenti di Pages con corpo del testo verticale non possono essere aperti in versioni precedenti di Pages che non supportano il testo verticale.
I documenti di Pages con testo verticale negli oggetti possono essere aperti in versioni precedenti di Pages, ma il testo diventa orizzontale.
Pages per iCloud può aprire un’immagine di sola lettura in un documento con testo verticale.