
Modificare la visualizzazione del documento in Pages sul Mac
Puoi modificare la visualizzazione della pagina del documento per vedere più o meno dettagli mentre lavori sul documento, puoi visualizzare un documento a schermo intero o mostrare due pagine affiancate.
Puoi anche scegliere come lavorare su più documenti di Pages contemporaneamente, con più documenti aperti contemporaneamente sullo schermo oppure organizzati in una barra dei pannelli per avere un accesso rapido.
Ingrandire o ridurre un documento
Puoi ingrandire o ridurre la vista d’insieme di un documento. Per esempio, ingrandisci per posizionare in modo estremamente preciso una didascalia o ingrandisci per lavorare sul layout del documento.
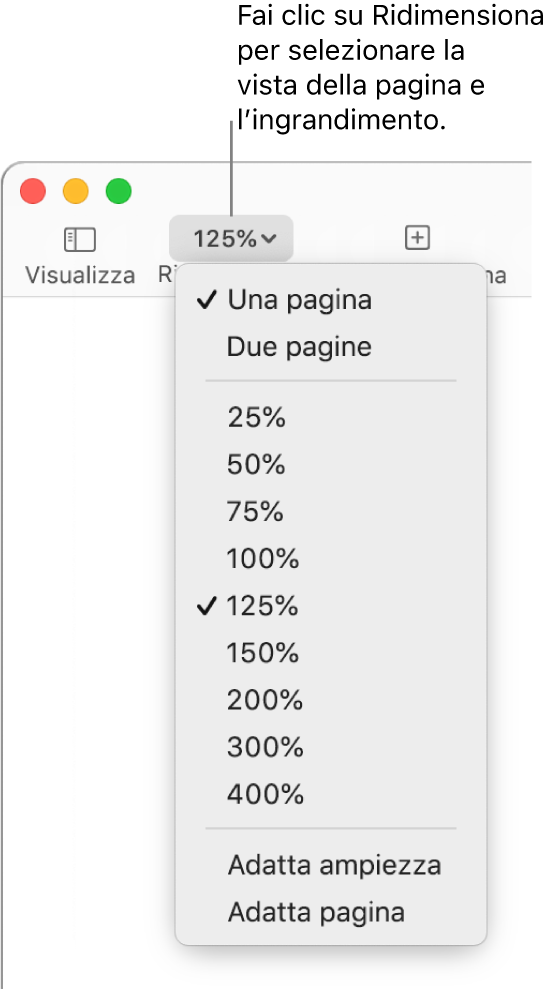
Vai all’app Pages
 sul Mac.
sul Mac.Apri un documento, quindi fai clic sul menu a comparsa Ridimensiona nella barra strumenti.
Scegli un’opzione:
Una percentuale: il documento viene ridotto o ingrandito in base alla percentuale specificata.
“Adatta ampiezza” o “Adatta pagina”: quando selezioni “Una pagina”, “Adatta ampiezza” ridimensiona la pagina per riempire la finestra del documento orizzontalmente. Nella maggior parte dei casi, “Adatta pagina” mostra la pagina intera nella finestra del documento.
“Adatta ampiezza pagina” o “Adatta a due pagine”: quando selezioni “Due pagine”, “Adatta ampiezza pagina” ridimensiona una pagina per riempire il documento orizzontalmente (scorri orizzontale per visualizzare entrambe le pagine). Quando selezioni “Adatta a due pagine” entrambe le pagine riempiono la finestra del documento orizzontalmente.
Impostare il livello di default dello zoom
Di default, i documenti di Pages si aprono al 125%, ma questa impostazione può essere modificata.
Vai all’app Pages
 sul Mac.
sul Mac.Apri un documento, quindi scegli Pages > Impostazioni (dal menu Pages nella parte superiore dello schermo).
Fai clic su Generali nella parte superiore della finestra delle impostazioni, quindi fai clic sul menu a comparsa “Zoom di default” e scegli una percentuale.
Visualizzare un documento a tutto schermo
Puoi espandere la finestra di Pages in modo che il documento si adatti all’intero schermo del computer.
Vai all’app Pages
 sul Mac.
sul Mac.Apri un documento, quindi esegui una delle seguenti operazioni:
Fai clic sul pulsante verde nell’angolo superiore sinistro della finestra di Pages.
Scegli Vista > Mostra strumenti di disposizione (dal menu Vista nella parte superiore dello schermo).
Per visualizzare la barra dei menu di Pages e altri controlli, sposta il puntatore nella parte superiore dello schermo.
Per alla vista normale, esegui una delle seguenti operazioni:
Sposta il puntatore sulla parte superiore dello schermo, quindi fai clic sul pulsante verde.
Scegli Vista > Disattiva modalità a tutto schermo.
Premi il tasto Esc sulla tastiera.
Nota: per aprire i documenti in finestre separate invece che in pannelli, consulta Aprire i documenti in finestre separate a tutto schermo più sotto.
Visualizzare le pagine di un documento affiancate
Puoi mostrare due pagine affiancate mentre lavori. Questa funzione è particolarmente utile se il documento utilizza pagine affiancate (con le pagine sinistra e destra designate).
Vai all’app Pages
 sul Mac.
sul Mac.Apri un documento, fai clic sul menu a comparsa Ridimensiona nella barra strumenti, quindi seleziona “Due pagine”.
Esegui una delle seguenti operazioni per adattare la vista della pagina:
Adattare le pagina nella finestra documento: fai clic sul menu a comparsa Ridimensiona e scegli “Adatta a due pagine”.
Aumentare o diminuire la dimensione delle pagine: fai clic sul menu a comparsa Ridimensiona e scegli una percentuale oppure scegli “Adatta a larghezza pagina”, che ingrandisce una pagina per riempire la finestra del documento in orizzontale.
In base alla percentuale di zoom, potresti dover scorrere il documento orizzontalmente per vedere entrambe le pagine.
Per tornare alla vista di una pagina singola, fai clic sul menu a comparsa Ridimensiona per scegliere “Una pagina”.
Aprire i documenti in finestre separate a tutto schermo
quando apri più documenti a tutto schermo, si aprono in pannelli anziché in finestre separate. Puoi spostarti tra i documenti facendo clic sui pannelli nella barra dei pannelli. Per aprire tutti i documenti (compresi i fogli di calcolo e le presentazioni) in finestre separate, scegli menu Apple 
Per tornare alla vista di una pagina singola, fai clic sul menu a comparsa Ridimensiona per scegliere “Una pagina”.
Visualizzare i documenti aperti in pannelli o affiancati
Quando lavori su più documenti, è utile aprirli in pannelli anziché in finestre separate, in questo modo puoi spostarti rapidamente tra loro senza dover occupare l’intero schermo con documenti aperti. Se desideri visualizzare due documenti contemporaneamente, puoi spostare con facilità un documento fuori da un pannello.
Sul Mac, scegli menu Apple

Vai in Finestre, fai clic sul menu a comparsa “Preferisci pannelli quando apri i documenti”, quindi seleziona Sempre.
Questa impostazione non si applica solo a Pages, ma anche ai documenti in applicazioni come TextEdit, Numbers e Keynote.
Vai all’app Pages
 sul Mac, quindi apri due o più documenti.
sul Mac, quindi apri due o più documenti.Quando apri i documenti, i titoli vengono visualizzati in pannelli sotto la barra strumenti di Pages.
Esegui una delle seguenti azioni:
Visualizzare un documento diverso: fai clic sul pannello con il titolo del documento.
Chiudere un documento: sposta il puntatore sul pannello del documento, quindi fai clic su
 nell’angolo del pannello.
nell’angolo del pannello.Aggiungere un documento aperto alla barra dei pannelli: trascina il documento sulla barra dei pannelli.
Spostare un documento aperto fuori dalla barra dei pannelli: trascina un pannello sul lato della finestra di Pages per aprire il documento nella sua finestra di Pages.
Nota: se hai già aperto più documenti in finestre separate e desideri unirli in una singola finestra con più pannelli, scegli Finestra > Unisci tutte le finestre.