
Aggiungere bordi e regole (linee) in Pages sul Mac
Puoi aggiungere una regola continua, tratteggiata o punteggiata sopra, sotto o ai lati del testo. Puoi anche aggiungere un bordo attorno al testo e creare un effetto bordo attorno alla pagina o a una parte di essa.
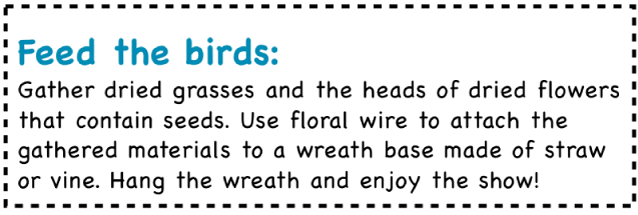
Aggiungere un bordo o una regola ai paragrafi
Fai clic sulla linea o sul paragrafo (o seleziona più paragrafi) in cui desideri aggiungere il bordo o la regola.
Nella barra laterale Formattazione
 , fai clic sul pulsante Layout vicino alla parte superiore.
, fai clic sul pulsante Layout vicino alla parte superiore.Fai clic sul menu a comparsa sotto “Bordi e linee”, quindi scegli un tipo di linea (continua, tratteggiata o punteggiata).
Fai clic sul triangolo di apertura accanto a “Bordi e linee”.
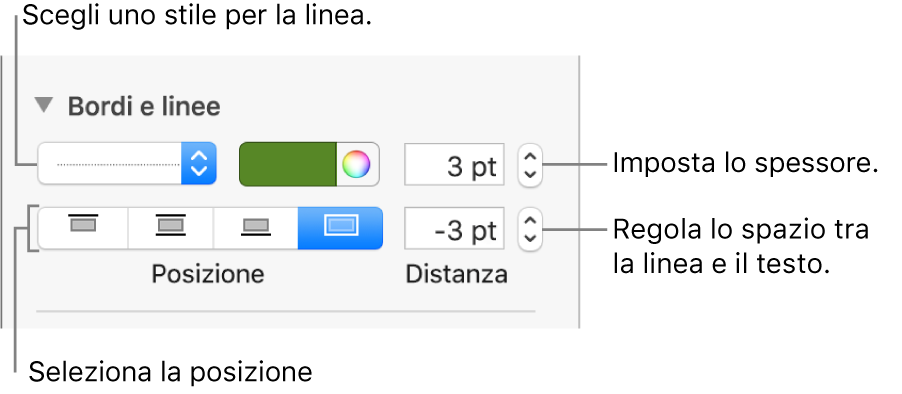
Per impostare dove appariranno le linee, fai clic su un pulsante Posizione.
Per modificare lo spessore della linea, fai clic sulle frecce per il campo del valore accanto ai controlli per il colore della linea.
Per scegliere un colore, esegui una delle seguenti operazioni:
Per vedere i colori associati al tuo modello: Fai clic sul riquadro colori a sinistra.
Per vedere tutti i colori: fai clic sulla ruota colori, quindi scegli un colore nella finestra Colori.
Per regolare la spaziatura fra la linea e il testo a cui è applicata, fai clic sulle frecce per il campo Distanza.
Per rimuovere il bordo o la regola, seleziona il testo con il bordo o la regola, fai clic sul menu a comparsa sotto “Bordi e linee”, quindi scegli Nessuno.
Aggiungere un bordo intorno a una pagina
Per aggiungere un bordo intorno a una pagina, devi prima aggiungere una forma quadrata alla pagina, quindi cambiare i suoi attributi in modo che si comporti come un bordo. Ad esempio, puoi modificare le sue dimensioni, impostando la forma senza riempimento (l'opposto di un riempimento di colore) in modo che il testo sulla pagina non venga oscurato, impostare la forma per rimanere sempre sulla pagina, e così via. Puoi anche impostare il bordo come un oggetto master in modo che appaia in tutte le pagine.
Fai clic su
 nella barra degli strumenti, quindi seleziona il quadrato o il rettangolo arrotondato nella categoria “Di base”.
nella barra degli strumenti, quindi seleziona il quadrato o il rettangolo arrotondato nella categoria “Di base”.Nella barra laterale Formattazione
 , fai clic sul pannello Disposizione nella parte superiore.
, fai clic sul pannello Disposizione nella parte superiore.Nella sezione “Posizionamento oggetto”, fai clic su Fisso.
Fai clic sul menu a comparsa “Disposizione testo” e scegli Nessuna.
Trascina le maniglie di selezione finché i bordi esterni della forma non creano il bordo della dimensione desiderata.
Per rimuovere il colore dalla forma o specificare un colore diverso, fai clic sul menu a comparsa accanto a Riempimento, quindi fai clic su “Nessun riempimento” o scegli un'opzione di riempimento diversa.
Per specificare l'aspetto del bordo, fai clic sul triangolo di apertura accanto a Bordo, quindi fai clic sul menu a comparsa ed esegui una delle seguenti operazioni:
Scegli Linea, quindi scegli uno stile di linea dal menu a comparsa sotto. Fai clic sulle aree del colore per modificare il colore di una linea e fai clic sulle frecce per modificare lo spessore della linea.
Scegli “Cornice immagine”, quindi scegli uno stile di cornice immagine dal menu a comparsa sotto. Utilizza il cursore Scala per regolare lo spessore della cornice.
Per cambiare la trasparenza del bordo, trascina il cursore dell'opacità.
Per bloccare il bordo in modo che possa essere spostato accidentalmente, fai clic sul pannello Disposizione nella parte superiore della barra laterale, quindi fai clic su Blocca.
Per utilizzare il bordo su ogni pagina di una sezione, scegli Disposizione > Master della sezione > Sposta l'oggetto nel master della sezione (dal menu Disposizione nella parte superiore dello schermo).
Se il documento ha più sezioni e desideri che il bordo venga visualizzato su ogni pagina del documento, aggiungi il bordo come oggetto sfondo per ogni sezione.
Rimuovere un bordo o una regola (linea)
Bordi e regole (linee) possono essere creati in vari modi. Se non sei sicuro di come sono stati aggiunti, puoi provare i seguenti metodi per rimuoverli.
Fai clic sulla linea o sul bordo per selezionarlo.
Esegui una delle seguenti azioni:
Se alle estremità di una linea vengono visualizzate le maniglie di selezione: significa che il bordo è stato aggiunto come forma. Premi il tasto Elimina sulla tastiera.
Se attorno al bordo vengono visualizzate le maniglie di selezione: significa che il bordo è stato aggiunto come forma. Fai clic sul pannello Stile nella parte superiore della barra laterale sulla destra, quindi fai clic sul menu a comparsa a destra di Bordo e scegli “Nessun bordo”.
Nota: se vedi una piccola x agli angoli di un bordo o alla fine di una linea, la forma è bloccata. Devi sbloccarla prima di poterla rimuovere.
Se alle estremità di una linea viene visualizzata alcuna maniglia di selezione: significa che la linea è stata aggiunta come regola. Seleziona il testo sopra la regola, quindi fai clic sul pulsante Layout verso la parte superiore della barra laterale sulla destra. Se il menu a comparsa dice Nessuna, seleziona il testo sotto la regola. Fai clic sul menu a comparsa, quindi scegli Nessuna.
Se attorno al bordo viene visualizzata alcuna maniglia di selezione: significa che il bordo è stato aggiunto come forma. Seleziona il testo dentro il bordo, quindi fai clic sul pulsante Layout verso la parte superiore della barra laterale sulla destra. Fai clic sul menu a comparsa “Tipo di linea”, quindi scegli Nessuno.
Se non puoi selezionare o eliminare un bordo o una regola con i metodi sopra riportati, potrebbe trattarsi di un oggetto master collocato sullo sfondo di un modello. Per renderlo selezionabile, scegli Disposizione > Master della sezione > Rendi selezionabili gli oggetti master (dal menu Disposizione nella parte superiore dello schermo).