Manuale utente di Numbers per Mac
- Ciao
-
- Introduzione a Numbers
- Introduzione a immagini, grafici e altri oggetti
- Creare un foglio di calcolo
- Aprire o chiudere i fogli di calcolo
- Personalizzare i modelli
- Utilizzare i fogli
- Annullare o ripristinare le modifiche
- Salvare il foglio di calcolo
- Trovare un foglio di calcolo
- Eliminare un foglio di calcolo
- Stampare un foglio di calcolo
- Modificare lo sfondo del foglio
- Touch Bar per Numbers
-
- Inviare un foglio di calcolo
- Introduzione alle funzionalità di collaborazione
- Invitare altri utenti a collaborare
- Collaborare a un foglio di calcolo condiviso
- Visualizzare le attività più recenti in un foglio di calcolo condiviso
- Modificare le impostazioni di un foglio di calcolo condiviso
- Interrompere la condivisione di un foglio di calcolo
- Cartelle condivise e collaborazioni
- Usare Box per collaborare
-
- Utilizzare iCloud con Numbers
- Importare un file Excel o di testo
- Esportare in Excel o in un altro formato di file
- Ridurre le dimensioni del file di un foglio di calcolo
- Salvare un foglio di calcolo molto grande come pacchetto
- Ripristinare una versione precedente di un foglio di calcolo
- Spostare un foglio di calcolo
- Bloccare un foglio di calcolo
- Proteggere con password un foglio di calcolo
- Creare e gestire i modelli personalizzati
- Copyright

Touch Bar per Numbers sul Mac
Se il tuo Mac dispone di Touch Bar, puoi utilizzare gesti che già conosci (ad esempio, toccare e scorrere) direttamente su Touch Bar per modificare i fogli di calcolo in Numbers. I controlli su Touch Bar cambiano a seconda dell'elemento selezionato nel foglio di calcolo.
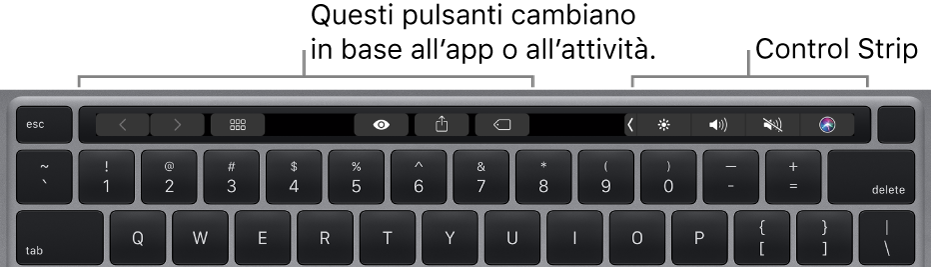
Ad esempio, se hai selezionato una tabella, Touch Bar mostra i controlli per aggiungere e rimuovere righe e colonne.
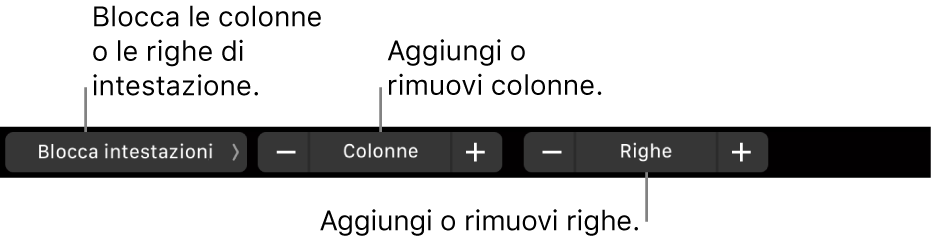
Seleziona una cella e tocca Formato per visualizzare le opzioni di formattazione dei dati.

Seleziona una cella e tocca Formula per scegliere una formula comune o inserirne una personalizzata.

Mostrare i controlli per Numbers
Se non visualizzi i controlli per modificare il testo ed eseguire altre attività su Numbers, attivale in Impostazioni di Sistema (o Preferenze di Sistema). Esegui una delle seguenti azioni:
macOS Ventura 13 o versione successiva: scegli menu Apple
 > Impostazioni di Sistema. Fai clic su Tastiera nella barra laterale, quindi fai clic sul pulsante Impostazioni di Touch Bar. Fai clic sul menu a comparsa accanto a “Touch Bar mostra”, quindi scegli “I controlli app”.
> Impostazioni di Sistema. Fai clic su Tastiera nella barra laterale, quindi fai clic sul pulsante Impostazioni di Touch Bar. Fai clic sul menu a comparsa accanto a “Touch Bar mostra”, quindi scegli “I controlli app”.macOS 12 o versione precedente: scegli menu Apple
 > Preferenze di Sistema, quindi fai clic su Tastiera. Dopodiché, fai clic sul pulsante Tastiera, poi fai clic sul menu a comparsa accanto a “Touch Bar mostra”, quindi scegli “I controlli app”.
> Preferenze di Sistema, quindi fai clic su Tastiera. Dopodiché, fai clic sul pulsante Tastiera, poi fai clic sul menu a comparsa accanto a “Touch Bar mostra”, quindi scegli “I controlli app”.
Per ulteriori informazioni su come utilizzare Touch Bar, consulta il manuale utente di macOS.