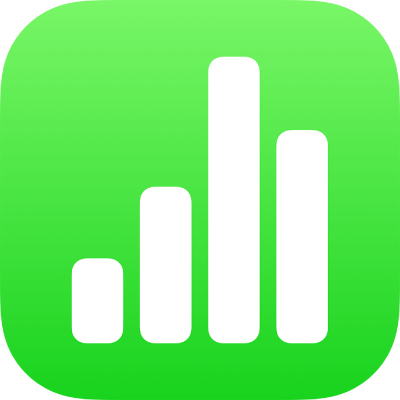
Utilizzare testo verticale in Numbers su iPad
Numbers supporta il testo verticale nelle forme e nelle caselle di testo; in questo modo puoi inserire e modificare il testo dall’alto verso il basso e scrivere in cinese, giapponese e coreano. Ogni nuova riga viene visualizzata sulla sinistra di quella precedente.
Per utilizzare il testo verticale, il foglio di calcolo deve essere formattato per il cinese, il giapponese o il coreano, oppure devi aver incluso almeno una di queste lingue nell’elenco delle lingue preferite del dispositivo. Consulta Creare un foglio di calcolo con il formato di una lingua diversa e Modificare la lingua e il formato di un foglio di calcolo.
Aggiungere testo verticale a una casella di testo o una forma
Puoi attivare o disattivare il testo verticale nelle caselle di testo o nelle forme in qualsiasi momento.
Vai all’app Numbers
 su iPad.
su iPad.Apri un foglio di calcolo, quindi tocca la casella di testo o la forma in cui vuoi aggiungere il testo verticale.
Scegli “Rendi verticale il testo”.
Se l’oggetto contiene del testo, questo diventa verticale, come qualsiasi altro testo che aggiungerai. Se l’oggetto non contiene del testo, qualsiasi testo che aggiungi viene visualizzato in verticale.
Per rendere nuovamente orizzontale il testo, tocca l’oggetto, quindi scegli “Rendi orizzontale il testo”.
Adattare caratteri in orizzontale in un testo verticale
Puoi inserire dai due ai quattro caratteri in orizzontale all’interno di un testo verticale. Questa opzione si rivela utile se desideri digitare dei caratteri latini, come i numeri, così da poterli leggere da sinistra a destra.
Vai all’app Numbers
 su iPad.
su iPad.Apri un foglio di calcolo con testo verticale.
Mentre stai scrivendo un testo verticale, seleziona dai due ai quattro caratteri che desideri ruotare.
Tocca
 , quindi, nel pannello Testo, tocca
, quindi, nel pannello Testo, tocca  .
.Tocca “Ruota in orizzontale”.
Quando modifichi i caratteri in orizzontale, puoi aggiungere il grassetto, il corsivo, e altri effetti a tutti i caratteri, ma non puoi modificare i singoli caratteri separatamente.
Se vuoi visualizzare nuovamente in verticale i caratteri orizzontali, elimina i caratteri e inseriscili di nuovo.
Rendere i caratteri a larghezza intera
Puoi modificare il testo in modo che vengano visualizzati caratteri verticali a larghezza intera.
Vai all’app Numbers
 su iPad.
su iPad.Apri un foglio di calcolo con testo verticale, quindi seleziona il testo verticale che vuoi rendere a larghezza intera.
Tocca
 , quindi tocca
, quindi tocca  nel pannello Testo.
nel pannello Testo.Tocca “Larghezza intera”.
Consigli per l’utilizzo del testo verticale
Ecco alcune cose da tenere a mente sull’utilizzo del testo verticale nei fogli di calcolo:
Se copi un oggetto che contiene testo verticale, come una casella di testo o una forma, e lo incolli in un documento di Pages, Numbers o Keynote, l’oggetto verrà visualizzato con testo verticale nell’altro documento.
Se un foglio di calcolo di Numbers che contiene testo verticale negli oggetti viene aperto in una versione precedente di Numbers che non supporta il testo verticale, il testo verrà visualizzato in orizzontale.
Numbers per iCloud può aprire un’immagine di sola lettura in un foglio di calcolo con testo verticale.