Numbers
Manuale utente di Numbers per iPad
- Ciao
- Novità
-
- Primi passi con Numbers
- Introduzione a immagini, grafici e altri oggetti
- Creare un foglio di calcolo
- Aprire i fogli di calcolo
- Evitare le modifiche accidentali
- Personalizzare i modelli
- Utilizzare i fogli
- Annullare o ripristinare le modifiche
- Salvare il foglio di calcolo
- Trovare un foglio di calcolo
- Eliminare un foglio di calcolo
- Stampare un foglio di calcolo
- Modificare lo sfondo del foglio
- Copiare testo e oggetti tra app
- Personalizzare la barra strumenti
- Nozioni di base sul touchscreen
- Utilizzare Apple Pencil con Numbers
-
-
- Aggiungere del testo alle tabelle
- Inserire dati utilizzando dei moduli
- Aggiungere oggetti alle celle
- Aggiungere informazioni azionarie
- Aggiungere una data, un’ora o una durata
- Riempire automaticamente le celle
- Copiare, spostare o eliminare il contenuto delle celle
- Creare un’istantanea di una tabella
- Mandare il testo a capo perché si adatti a una cella
- Evidenziare le celle
- Ordinare i dati in una tabella in ordine alfabetico o altro
- Filtrare i dati
-
-
- Inviare un foglio di calcolo
- Introduzione alle funzionalità di collaborazione
- Invitare altri utenti a collaborare
- Collaborare a un foglio di calcolo condiviso
- Visualizzare le attività più recenti in un foglio di calcolo condiviso
- Modificare le impostazioni di un foglio di calcolo condiviso
- Interrompere la condivisione di un foglio di calcolo
- Cartelle condivise e collaborazioni
- Usare Box per collaborare
- Copyright
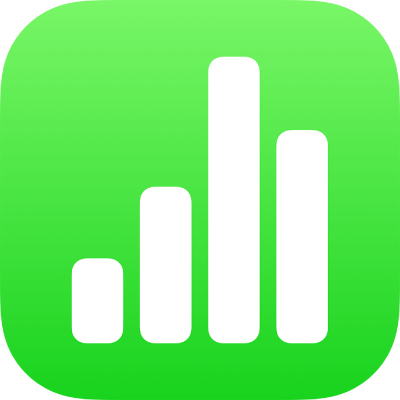
Modificare la trasparenza di un oggetto in Numbers su iPad
Puoi creare effetti interessanti aumentando o diminuendo l’opacità di immagini, forme, caselle di testo, linee, frecce, disegni, oggetti 3D o video. Se, per esempio, inserisci un oggetto con bassa opacità sopra un altro oggetto, l’oggetto in secondo piano sarà visibile.

Vai all’app Numbers
 su iPad.
su iPad.Apri un foglio di calcolo con le immagini, le forme, le caselle di testo, le linee, le frecce, i disegni, gli oggetti 3D o i video che desideri utilizzare.
Tocca un oggetto per selezionarlo o seleziona più oggetti.
Tocca
 .
.Per un disegno, tocca Disegno, quindi trascina il cursore Opacità. Per qualsiasi altro elemento, tocca Stile, quindi trascina il cursore Opacità.
Puoi anche selezionare il campo accanto al cursore e inserire un nuovo valore.
Grazie per il tuo feedback.