Manuale utente di Numbers per iPad
- Ciao
- Novità
-
- Primi passi con Numbers
- Introduzione a immagini, grafici e altri oggetti
- Creare un foglio di calcolo
- Aprire i fogli di calcolo
- Evitare le modifiche accidentali
- Personalizzare i modelli
- Utilizzare i fogli
- Annullare o ripristinare le modifiche
- Salvare il foglio di calcolo
- Trovare un foglio di calcolo
- Eliminare un foglio di calcolo
- Stampare un foglio di calcolo
- Modificare lo sfondo del foglio
- Copiare testo e oggetti tra app
- Personalizzare la barra strumenti
- Nozioni di base sul touchscreen
- Utilizzare Apple Pencil con Numbers
-
-
- Aggiungere del testo alle tabelle
- Inserire dati utilizzando dei moduli
- Aggiungere oggetti alle celle
- Aggiungere informazioni azionarie
- Aggiungere una data, un’ora o una durata
- Riempire automaticamente le celle
- Copiare, spostare o eliminare il contenuto delle celle
- Creare un’istantanea di una tabella
- Mandare il testo a capo perché si adatti a una cella
- Evidenziare le celle
- Ordinare i dati in una tabella in ordine alfabetico o altro
- Filtrare i dati
-
-
- Inviare un foglio di calcolo
- Introduzione alle funzionalità di collaborazione
- Invitare altri utenti a collaborare
- Collaborare a un foglio di calcolo condiviso
- Visualizzare le attività più recenti in un foglio di calcolo condiviso
- Modificare le impostazioni di un foglio di calcolo condiviso
- Interrompere la condivisione di un foglio di calcolo
- Cartelle condivise e collaborazioni
- Usare Box per collaborare
- Copyright
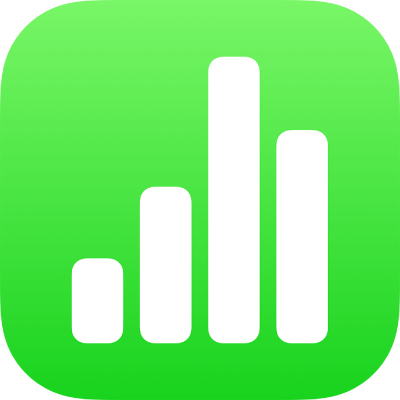
Formattare il testo in colonne in Numbers su iPad
Puoi formattare il testo in una casella di testo in due o più colonne nelle quali il testo passa automaticamente da una colonna a quella successiva.
Formattare le colonne del testo
Vai all’app Numbers
 su iPad.
su iPad.Apri un foglio di calcolo contenente una forma o una casella di testo, quindi tocca la forma o la casella di testo, oppure seleziona il testo.
Tocca
 , quindi tocca Testo.
, quindi tocca Testo.Tocca Colonne, quindi esegui una delle seguenti operazioni:
Modificare il numero di colonne: Tocca
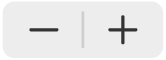 o tocca il numero di colone e inserisci un nuovo valore.
o tocca il numero di colone e inserisci un nuovo valore.Impostare la larghezza delle colonne: Per utilizzare la stessa larghezza per tutte le colonne, attiva “Uniforma larghezza colonne”. Per impostare larghezze diverse per le colonne, disattiva questa opzione, quindi tocca
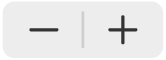 sotto ciascun numero di colonna nella sezione “Dimensioni colonna” o tocca la larghezza della colonna e inserisci un nuovo valore.
sotto ciascun numero di colonna nella sezione “Dimensioni colonna” o tocca la larghezza della colonna e inserisci un nuovo valore.Impostare lo spazio tra le colonne: Tocca
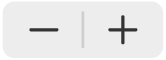 accanto a “Margini interni” o tocca il numero di colonne e inserisci un nuovo valore. Se hai più di due colonne, puoi regolare la larghezza del margine interno tra ciascuna colonna.
accanto a “Margini interni” o tocca il numero di colonne e inserisci un nuovo valore. Se hai più di due colonne, puoi regolare la larghezza del margine interno tra ciascuna colonna.
Forzare il testo nella parte superiore della colonna successiva
Vai all’app Numbers
 su iPad.
su iPad.Apri un foglio di calcolo contenente una colonna di testo, quindi tocca il punto in cui desideri che la colonna precedente finisca.
Tocca Inserisci, quindi “Inter. colonna”.