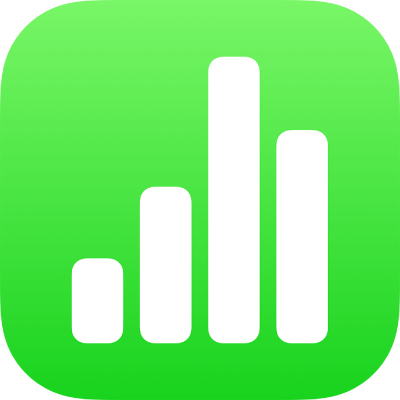
Selezionare tabelle, celle, righe e colonne in Numbers su iPad
Per modificare tabelle, celle, righe e colonne devi prima selezionarle.
Selezionare una tabella
A volte è necessario toccare una tabella piuttosto che fare clic su di essa per modificarla. La selezione garantisce che la tabella sia nello stato corretto per i passaggi a seguire.
Vai all’app Numbers
 su iPad.
su iPad.Apri un foglio di calcolo, quindi tocca la tabella.
Tocca
 nell’angolo superiore sinistro. Quando la tabella viene selezionata, vengono visualizzati tre punti blu sui bordi.
nell’angolo superiore sinistro. Quando la tabella viene selezionata, vengono visualizzati tre punti blu sui bordi.
Selezionare le celle
Vai all’app Numbers
 su iPad.
su iPad.Apri un foglio di calcolo, quindi esegui una delle seguenti operazioni:
Selezionare una cella: toccala una volta.
Selezionare un intervallo di celle adiacenti: tocca una cella, quindi trascina uno dei punti blu all’interno dell’intervallo di celle adiacenti.
 Consiglio di accessibilità: per ottenere una selezione rettangolare di più celle utilizzando VoiceOver, seleziona la maniglia di una cella qualsiasi. Tocca due volte e tieni premuto, quindi trascina verso l’alto, il basso, a sinistra o a destra per modificare la selezione. VoiceOver legge le celle selezionate quando smetti di trascinare la maniglia.
Consiglio di accessibilità: per ottenere una selezione rettangolare di più celle utilizzando VoiceOver, seleziona la maniglia di una cella qualsiasi. Tocca due volte e tieni premuto, quindi trascina verso l’alto, il basso, a sinistra o a destra per modificare la selezione. VoiceOver legge le celle selezionate quando smetti di trascinare la maniglia.Selezionare le celle non adiacenti: tocca una cella, toccala di nuovo, tocca “Seleziona celle”, quindi tocca altre celle nella tabella o trascina un punto blu all’interno delle celle che desideri selezionare. Quando hai terminato di selezionare, tocca Fine.
Selezionare tutte le celle in una tabella: tocca una cella, toccala di nuovo, tocca “Seleziona celle”, quindi tocca “Seleziona tutte”. Quando hai terminato di selezionare, tocca Fine.
Selezionare una cella per aggiungere o modificare il contenuto: tocca due volte la cella.
Selezionare celle simili in una tabella pivot: tocca una cella, tocca
 , quindi tocca “Seleziona celle simili”. Ad esempio, puoi selezionare una cella riga Totale e toccare “Seleziona celle simili” per selezionarle tutte.
, quindi tocca “Seleziona celle simili”. Ad esempio, puoi selezionare una cella riga Totale e toccare “Seleziona celle simili” per selezionarle tutte.
Selezionare righe e colonne
Vai all’app Numbers
 su iPad.
su iPad.Apri un foglio di calcolo, quindi tocca la tabella.
Sopra le colonne appaiono delle lettere, mentre a sinistra delle righe appaiono dei numeri.
Esegui una delle seguenti azioni:
Seleziona una singola riga o colonna: tocca il numero o la lettera per la riga o la colonna.
Selezionare più righe o colonne adiacenti: tocca il numero o la lettera per una riga o una colonna, quindi trascina uno dei punti blu all’interno delle righe o colonne adiacenti.
Selezionare righe o colonne non adiacenti: tocca il numero o la lettera per una riga o una colonna, tocca “Seleziona celle”, quindi tocca altre righe o colonne o trascina uno dei punti blu all’interno delle celle che desideri selezionare. Quando hai terminato di selezionare, tocca Fine.
Modificare tabelle, celle, righe e colonne
Vai all’app Numbers
 su iPad.
su iPad.Apri un foglio di calcolo, quindi selezionare una tabella oppure una cella, una riga o una colonna qualsiasi.
Esegui una delle seguenti azioni:
Tocca
 e utilizza i controlli di formattazione per personalizzare la selezione (impostare intestazioni e piè di pagina, stile e dimensione dei font, formati dei dati nelle celle e così via). I controlli di formattazione che appaiono dipendono dall’elemento selezionato.
e utilizza i controlli di formattazione per personalizzare la selezione (impostare intestazioni e piè di pagina, stile e dimensione dei font, formati dei dati nelle celle e così via). I controlli di formattazione che appaiono dipendono dall’elemento selezionato.Utilizza i controlli della tabella per ridimensionare righe, colonne e tabelle. Ad esempio, tocca
 per aggiungere o rimuovere colonne,
per aggiungere o rimuovere colonne,  per aggiungere o rimuovere righe,
per aggiungere o rimuovere righe,  per ridimensionare le colonne, e così via.
per ridimensionare le colonne, e così via.Utilizza i menu Azione per unire e riempire automaticamente le celle, aggiungere formule e funzioni alle celle, nonché aggiungere, nascondere e rimuovere righe e colonne, copiare, incollare ed eliminare il contenuto e molto altro.
Utilizza la tastiera per scrivere parole, numeri e formule nelle celle. Per aprire la tastiera, tocca due volte una cella oppure tocca una cella, quindi tocca
 nella parte inferiore dello schermo.
nella parte inferiore dello schermo.