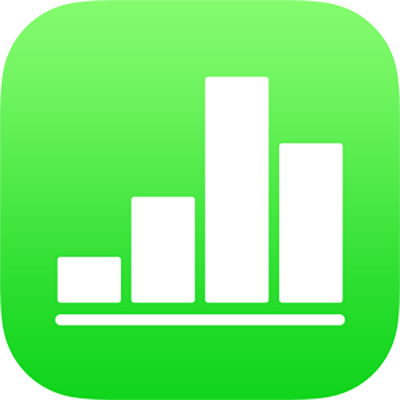
Inserire testo e numeri in Numbers su iPad
Puoi aggiungere contenuti a una tabella in diversi modi. Puoi digitare direttamente nelle celle usando la tastiera standard o le tastiere speciali per determinati tipi di dati e controlli. Puoi anche copiare e incollare contenuto da un'altra origine o consentire a Numbers di completare automaticamente determinati modelli con il riempimento automatico.
Nota: Se non è possibile modificare una tabella, assicurati che sia sbloccata. Seleziona la tabella, quindi tocca Sblocca (se non vedi il comando Sblocca, significa che la tabella non è bloccata).
Digitare contenuto nelle celle
Tocca la cella, quindi inizia a inserire contenuto.
Se la tastiera non è aperta, tocca
 nella parte inferiore dello schermo.
nella parte inferiore dello schermo.Per passare a un'altra tastiera, tocca uno dei pulsanti disponibili nella parte superiore della tastiera.
Tastierino numerico: Tocca
 .
.Puoi inserire numeri, valori di valuta e frazioni (come 1 1/3), aggiungere una classifica a stelle o un riquadro in una cella, nonché inserire numeri in notazione scientifica E (come 1E+04). Puoi anche digitare una data o un'ora (come 31/12 o 14:15).
Tastiera per l'inserimento del testo: Tocca
 .
.Puoi digitare parole, numeri, date e così via. Quello che scrivi determina il modo in cui i dati vengono interpretati e utilizzati nei calcoli. Ad esempio, i numeri con simboli di valuta vengono interpretati come valori monetari, i numeri con il simbolo di percentuale (%) vengono interpretati come frazioni di 100 e così via. Per informazioni sui formati dei dati, consulta Formattare date, valute e molto altro in Numbers su iPad.
Tastiere per l'inserimento di data, ora e durata: Tocca
 . Tocca il pulsante “Data e ora” o Durata sul lato sinistro della tastiera per visualizzare i tasti per il tipo di dati che desideri inserire.
. Tocca il pulsante “Data e ora” o Durata sul lato sinistro della tastiera per visualizzare i tasti per il tipo di dati che desideri inserire.Tastiera formula: tocca
 .
.
Per modificare quello che hai digitato (tranne una formula), tocca per posizionare il punto di inserimento dove desideri digitare (trascina il punto di inserimento per riposizionarlo).
Per modificare una cella contenente una formula, consulta Modificare una formula esistente.
Per spostarti in un'altra cella, tocca Invio (o
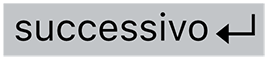 oppure
oppure 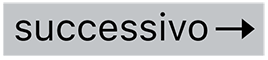 ) sulla tastiera.
) sulla tastiera.Per inserire un'interruzione di riga o una tabulazione in una cella, tocca per posizionare il punto di inserimento dove desideri inserire l'interruzione, tocca Inserisci, quindi tocca Tabulazione o “Interruzione di riga”.
Per riposizionare il punto di inserimento, trascinalo.
Quando hai finito, tocca
 per chiudere la tastiera.
per chiudere la tastiera.
Per eliminare contenuto da una cella, tocca la cella, quindi tocca Elimina (se Elimina non è visibile, tocca di nuovo la cella).
Puoi anche aggiungere un'immagine o un altro oggetto, inserire funzioni nelle celle e inserire un link in una cella.
Inserire dati utilizzando dei moduli
Un modo rapido e sistematico per immettere dati in una tabella di grandi dimensioni, riga per riga, è quello di visualizzare la tabella come un modulo. Con un modulo puoi modificare tutti i dati all'interno di una riga della tabella e spostarti rapidamente tra le righe. I moduli possono accelerare il flusso di lavoro, per esempio, se stai inserendo dati simili su un campione di grandi dimensioni e desideri spostarti rapidamente tra i singoli record.
Puoi utilizzare i moduli per inserire i dati in una tabella se la tabella include un'intestazione riga e non include celle unite. La colonna di intestazione è opzionale.
Nota: Quando condividi un foglio di calcolo con un modulo, il modulo non è più visibile.
Crea una tabella con una riga di intestazione che elenchi le categorie di dati che vuoi inserire in ogni record e una colonna di intestazione che elenchi i nomi dei record (opzionale).

Tocca
 nell'angolo superiore sinistro del foglio, quindi tocca “Nuovo modulo”.
nell'angolo superiore sinistro del foglio, quindi tocca “Nuovo modulo”.Se il foglio di calcolo include diverse tabelle, appare un elenco di tabelle.
Tocca il nome della tabella per la quale desideri creare un modulo.
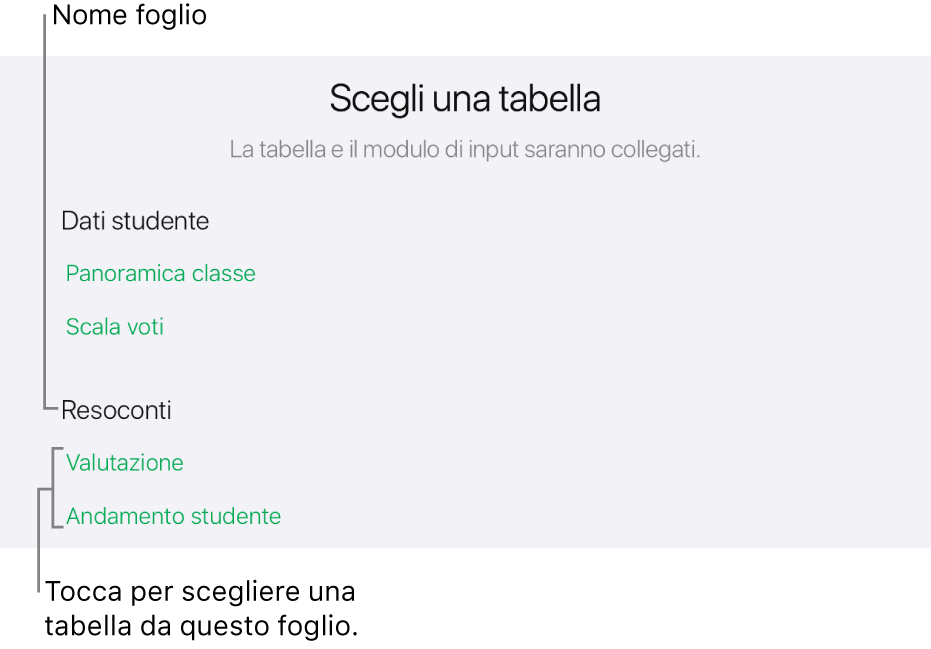
Nel modulo, tocca un campo nella colonna a destra per modificarlo.
Per spostarti sul campo successivo, tocca A capo oppure fai scorrere il modulo per visualizzare tutti i campi e tocca quello che vuoi modificare.
Se non riesci a collocare il punto di inserimento in un campo, significa che il campo contiene il risultato di un calcolo e non può essere modificato dal modulo.
Per aggiungere, modificare o eliminare i record, esegui una delle seguenti operazioni:
Passare al record successivo o precedente: tocca
 o
o  .
.Aggiungere un record: tocca
 .
.Passare da un record a un altro non consecutivo: tocca un punto lungo il lato destro dello schermo.
Eliminare il record attuale: tocca
 .
.
Per uscire dal modulo, tocca un altro pannello.
Riempire automaticamente le celle
Puoi anche riempire rapidamente le celle, oppure una riga o una colonna, con gli stessi dati, una formula o con una sequenza logica di dati, ad esempio una serie di numeri, lettere o date.
Esegui una delle seguenti azioni:
Riempire automaticamente una o più celle con il contenuto di una o più celle adiacenti: seleziona la cella o le celle con il contenuto che vuoi copiare, tocca
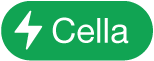 nella parte inferiore dello schermo, tocca “Riempi automaticamente celle”, quindi trascina il bordo giallo fino a includere le celle dove desideri aggiungere il contenuto.
nella parte inferiore dello schermo, tocca “Riempi automaticamente celle”, quindi trascina il bordo giallo fino a includere le celle dove desideri aggiungere il contenuto.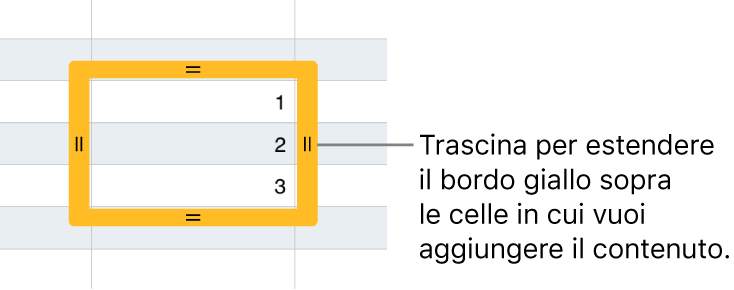
Tutti i dati, i formati di cella, le formule, i bordi della cella o i riempimenti associati alle celle selezionate vengono aggiunti, ma non i commenti. Riempimento automatico sovrascrive i dati esistenti.
Riempire automaticamente le celle con contenuto sequenziale o schemi delle celle adiacenti: digita i primi due elementi della serie nelle prime due celle del corpo della riga o colonna che desideri riempire; ad esempio, digita A e B. Seleziona le celle, tocca
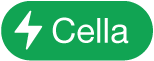 , tocca “Riempi automaticamente celle”, quindi trascina il bordo giallo per racchiudere le celle che desideri riempire.
, tocca “Riempi automaticamente celle”, quindi trascina il bordo giallo per racchiudere le celle che desideri riempire.Puoi anche inserire automaticamente le celle utilizzando uno schema di valori. Ad esempio, se due celle selezionate contengono rispettivamente i valori 1 e 4, trascinandole sulle due celle adiacenti verranno aggiunti i valori 7 e 10 (i valori sono incrementati di 3).
Il riempimento automatico non definisce una relazione continua tra le celle nel gruppo. Dopo il riempimento automatico, puoi modificare le celle indipendentemente le une dalle altre.
Quando si riempiono automaticamente le celle, le formule che fanno riferimento a tali celle vengono automaticamente aggiornate per utilizzare il nuovo valore.
Copiare o spostare il contenuto della cella
Quando copi una cella o sposti i dati di una cella in una nuova posizione nella tabella, vengono copiate o spostate anche le proprietà della cella, tra cui formato dati, riempimento, bordi e commenti.
Seleziona le celle che desideri copiare o spostare.
Esegui una delle seguenti azioni:
Incollare e sovrascrivere il contenuto esistente: tocca Copia (se Copia non viene mostrato, tocca di nuovo la cella selezionata). Seleziona la cella in alto a sinistra dove vuoi incollare i dati, quindi tocca Incolla (se Incolla non viene mostrato, tocca di nuovo la cella).
Se l'intervallo di dati contiene delle formule, tocca “Incolla formule” o “Incolla valori”. Il dato sovrascrive tutti i dati esistenti.
Spostare i dati: tocca e tieni premuta la selezione fino a quando le celle sembrano sollevarsi dalla tabella, quindi trascinale in un'altra posizione nella tabella. I dati esistenti vengono sostituiti dai nuovi dati.
Incollare all'esterno di una tabella esistente per creare una nuova tabella: tocca Copia (se Copia non viene mostrato, tocca di nuovo la cella selezionata). Tocca il foglio fuori dalla tabella, tocca di nuovo il foglio per visualizzare il menu contestuale, quindi tocca Incolla. Una nuova tabella viene creata con le celle incollate.
Puoi anche copiare celle da una tabella in un altro foglio di calcolo o da Pages o Keynote.