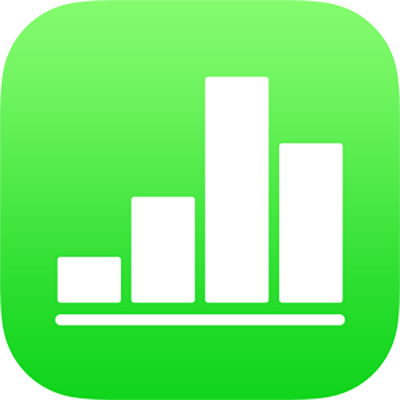
Istogrammi e grafici a barre, a linee, ad area, a torta e ad anello in Numbers su iPad
Per creare qualsiasi tipo di grafico, prima puoi aggiungere un grafico a un foglio, quindi selezionare le celle della tabella con i dati che desideri utilizzare. In alternativa, puoi selezionare prima i dati, quindi creare un grafico che visualizzi tali i dati. Ad ogni modo, quando modifichi i dati nella tabella, il grafico si aggiorna automaticamente.
Puoi importare un foglio di calcolo con grafici a Microsoft Excel o da Numbers per Mac. Il foglio di calcolo importato potrebbe apparire diverso da quello originale. Per esempio, se un foglio di calcolo importato ha un grafico con delle linee di tendenza o delle barre di errore, non potrai modificarle o aggiungerne di nuove.
Suggerimento: Puoi vedere i diversi tipi di grafico disponibili nel modello “Grafici base”. Con il gestore fogli di calcolo nella vista Sfoglia, tocca ![]() , quindi tocca “Grafici di base” nella categoria di modelli “Di base”. Tocca le schede nella parte superiore del modello (“Istogrammi e grafici a barre”, “Grafico interattivo” e così via) per visualizzare i vari fogli. Ogni foglio illustra un diverso tipo di grafico.
, quindi tocca “Grafici di base” nella categoria di modelli “Di base”. Tocca le schede nella parte superiore del modello (“Istogrammi e grafici a barre”, “Grafico interattivo” e così via) per visualizzare i vari fogli. Ogni foglio illustra un diverso tipo di grafico.
Creare un grafico a colonne, a barre, a linee, ad area, a torta o ad anello.
Tocca
 , quindi tocca
, quindi tocca  .
.Tocca 2D, 3D o Interattivo per vedere i tipi di grafico che puoi aggiungere, quindi scorri a sinistra o a destra per visualizzare più opzioni per ogni tipo di grafico.
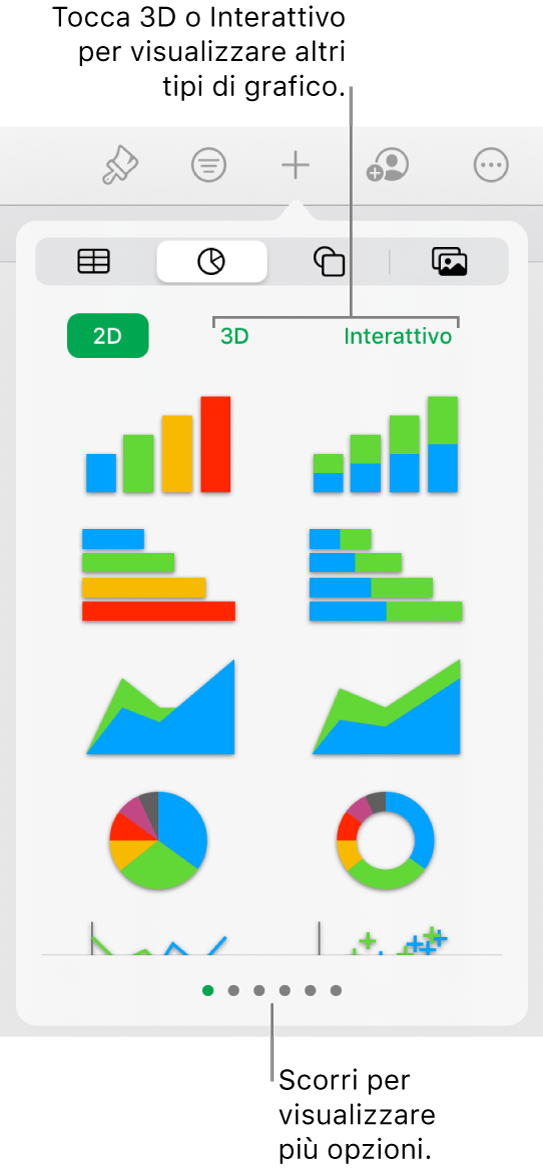
Nota: I grafici a barre, a colonne e ad aree in pila mostrano due o più serie di dati insieme in formato impilato.
Tocca un grafico per aggiungerlo al foglio, quindi trascinalo nella posizione desiderata.
Tocca il grafico, quindi seleziona le celle della tabella con i dati che desideri utilizzare.
Puoi selezionare le celle in una o più tabelle, incluse le tabelle su fogli diversi. Durante la modifica ai riferimenti dati di un grafico, un'icona appare nella scheda per ogni foglio che contiene i dati utilizzati nel grafico.
Per modificare l'opzione che consente di tracciare le righe o le colonne come serie di dati, tocca
 nella barra degli strumenti, quindi tocca un'opzione.
nella barra degli strumenti, quindi tocca un'opzione.Tocca Fine nella barra degli strumenti.
Se aggiungi un grafico 3D, vedrai
 in corrispondenza del suo centro. Trascina questo controllo per regolare l'orientamento del grafico.
in corrispondenza del suo centro. Trascina questo controllo per regolare l'orientamento del grafico.Se aggiungi un grafico ad anello e desideri ridimensionarne il foro centrale, tocca
 , tocca Grafico, quindi trascina il cursore “Raggio interno” per ingrandire o rimpicciolire il foro.
, tocca Grafico, quindi trascina il cursore “Raggio interno” per ingrandire o rimpicciolire il foro.
Puoi modificare i dati riflessi nel grafico in qualsiasi momento. Per sapere come, consulta Modificare la tabella dati in Numbers su iPad.