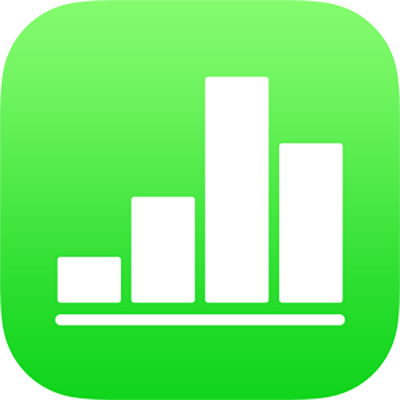
Aggiungere didascalie in Numbers su iPad
Puoi utilizzare una casella di testo per aggiungere una didascalia o un'etichetta a un'immagine, tabella, forma o altro oggetto.
Nel foglio in cui desideri inserire la didascalia, tocca
 , tocca
, tocca  , quindi tocca Testo nella categoria “Di base”.
, quindi tocca Testo nella categoria “Di base”.Sul foglio, comparirà una casella di testo con testo segnaposto.
Trascina la casella di testo nel punto desiderato.
Se non puoi spostare la casella di testo, tocca al di fuori della casella per deselezionare il testo, quindi tocca il testo una volta.
Tocca due volte il testo segnaposto, quindi digita la didascalia.
Se il testo non si adatta, trascina le maniglie di selezione della casella di testo. Se la maniglie non sono visibili, tocca all'esterno della casella, quindi tocca clic il testo una volta.
Esegui una delle seguenti azioni:
Modificare il font o la dimensione del font: seleziona l'intera didascalia, quindi utilizza i controlli del testo nella barra delle abbreviazioni sopra la tastiera.
Modificare il font, le dimensioni del font, il colore del testo o lo stile di paragrafo: tocca
 , tocca Testo, tocca il nome e le dimensioni del font, quindi scegli le opzioni.
, tocca Testo, tocca il nome e le dimensioni del font, quindi scegli le opzioni.Modificare l'aspetto della casella di testo: tocca
 , tocca Stile, quindi tocca uno dei sei stili per le caselle di testo. Puoi utilizzare gli altri controlli per modificare il colore della casella, aggiungere un'ombra ed effettuare altre regolazioni.
, tocca Stile, quindi tocca uno dei sei stili per le caselle di testo. Puoi utilizzare gli altri controlli per modificare il colore della casella, aggiungere un'ombra ed effettuare altre regolazioni.
Per raggruppare la didascalia con l'oggetto in modo che stiano insieme, tocca l'oggetto una volta, quindi tieni premuto il dito sull'oggetto mentre tocchi la casella di testo.
Solleva le dita, quindi tocca Raggruppa.
Se desideri utilizzare la stessa formattazione per tutte le didascalie del foglio di calcolo, puoi creare uno stile di paragrafo per le didascalie, per poter applicare facilmente lo stesso stile a tutte le didascalie del foglio di calcolo.
Nota: Per scoprire come aggiungere didascalie a una galleria immagini, consulta Aggiungere una galleria immagini in Numbers su iPad.