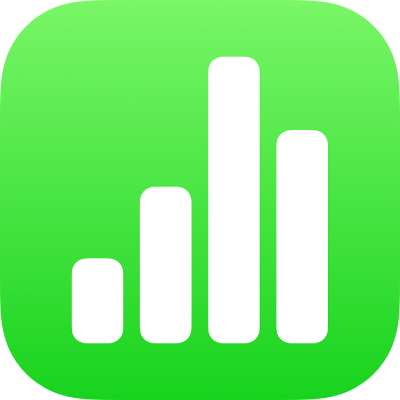
Utilizzare VoiceOver per creare formule e riempire automaticamente le celle in Numbers su iPad
Per effettuare calcoli utilizzando i dati nella tabella, puoi creare una formula usando l'editor di formule. VoiceOver pronuncia a voce alta i nomi di funzioni, definizioni ed esempi per ciascuna funzione, errori nelle formule e altro, per semplificare l'inserimento e la modifica delle formule nel foglio di calcolo.
Puoi anche usare la modalità di inserimento automatico per riempire rapidamente le celle, oppure una riga o una colonna, con gli stessi dati, una formula o con una sequenza logica di dati, ad esempio una serie di numeri, lettere o date. VoiceOver indica il momento in cui stai usando l'inserimento automatico
Inserire una formula
Per aprire l'editor di formule, seleziona la cella in cui desideri inserire la formula, poi digita il simbolo uguale (=).
Inizia a digitare l'espressione, ad esempio 4x3 o C2+C3.
Per aggiungere una funzione alla formula, digita il nome della funzione desiderata seguito da una parentesi aperta.
Per aggiungere una funzione alla formula, digita il nome della funzione desiderata seguito da una parentesi aperta, tocca due volte ovunque sullo schermo per scegliere la funzione che desideri.
Per completare la funzione, sostituisci ogni segnaposto dell'argomento con il valore dell'argomento che desideri.
Quando hai finito di creare la formula, premi il tasto A capo.
Puoi anche modificare una formula esistente. Tocca due volte la cella per visualizzare l'editor di formule, quindi apporta le modifiche desiderate e premi A capo.
Utilizzare il Browser delle funzioni
In Numbers, utilizza il Browser delle funzioni per ricevere informazioni sulle funzioni e i loro argomenti. Per aprire il Browser delle funzioni, devi modificare una cella che contiene una formula.
Seleziona una cella dove è presente una formula esistente o dove vorresti aggiungerne una.
Per aprire l'editor di formule, esegui una delle seguenti operazioni:
Aggiungere una formula in una cella vuota: tocca il simbolo dell'uguale (=).
Modificare una formula esistente: tocca due volte la cella.
Per aprire il browser Funzioni, scorri verso sinistra o destra (o utilizza la freccia sinistra e la freccia destra su una tastiera) fino a quando non raggiungi il pulsante Funzioni, quindi tocca due volte.
Scorri fino a selezionare Categorie, poi tocca due volte per accedere a un elenco di funzioni usate di recente o di funzioni per categoria.
Puoi anche selezionare Recenti per accedere a un elenco di funzioni usate di recente.
Fai scorrere il dito per selezionare una categoria, quindi tocca due volte per visualizzare un elenco delle funzioni in quella categoria.
Scorri finché VoiceOver non pronuncia il nome della funzione che vuoi usare, poi esegui una delle seguenti operazioni:
Per aggiungere la funzione alla formula, tocca due volte.
Per ulteriori informazioni sulla funzione, fai scorrere il dito finché non senti il pulsante “Altre info”, quindi tocca due volte per aprire la Aiuto Funzioni per quella funzione. Puoi leggere e sfogliare l'aiuto per quella funzione come faresti con altri contenuti.
Per ricevere ulteriore aiuto con le funzioni, puoi anche leggere la Guida a formule e funzioni.
Rivedere e correggere gli errori delle formule
Se è presente un errore in una formula, il risultato della formula non viene visualizzato finché l'errore non viene corretto. Per esempio, se lasci vuoto un argomento per una funzione, è presente un errore finché non specifichi un valore.
Seleziona la cella dove si trova l'errore.
VoiceOver pronuncia il messaggio di errore come parte della descrizione della cella.
Per correggere l'errore, tocca due volte per visualizzare l'editor di formule, poi effettua le tue modifiche.
Riempire automaticamente le celle
Per utilizzare la modalità di inserimento automatico, seleziona la cella la cui formula o i cui dati vuoi applicare ad altre celle e premi Comando-\.
VoiceOver indica quando si attiva la modalità di riempimento automatico.
Usa i tasti freccia per regolare l'intervallo di celle che vuoi riempire automaticamente.
Per riempire fino al bordo della tabella, premi il tasto Comando e il tasto freccia per spostarti nella direzione in cui vuoi riempire.
Quando hai finito di usare il riempimento automatico, premi Comando-\ per disattivare la modalità di riempimento automatico.
VoiceOver conferma quando disattivi la modalità di riempimento automatico.