
Creare o eliminare un grafico in Numbers per iCloud
I grafici (come quelli a colonne, a barre o ad anello) sono creati utilizzando dati di una tabella. Per creare qualsiasi tipo di grafico, seleziona i dati, quindi scegli uno stile di grafico per mostrare tali dati. Quando modifichi i dati nella tabella, il grafico si aggiorna automaticamente.
Puoi anche creare grafici utilizzando le informazioni in una tabella pivot.
Nota: se importi un foglio di calcolo contenente un grafico 3D in Numbers per iCloud, questo viene mostrato come grafico 2D, ma conserva le informazioni 3D. Se apri successivamente il foglio di calcolo tramite l’app Numbers su Mac, iPhone o iPad, il grafico appare nuovamente in 3D.
Creare un grafico a colonne, a barre, a linee, ad area, a torta, ad anello o a radar
Se i dati che desideri inserire nel grafico non fanno già parte di una tabella nel foglio di calcolo, aggiungi una tabella, quindi inserisci i dati.
A seconda dei dati che desideri tracciare, seleziona l’intera tabella, celle di tabella specifiche oppure una o più colonne o righe di dati.
Se i dati della tabella sono stati organizzati per categorie, puoi selezionare una colonna per tracciare i risultati del calcolo di una riga riepilogo. Per inserire in un grafico i valori riepilogo di una sottocategoria, seleziona la cella della riga riepilogo corrispondente al livello della gerarchia che desideri inserire nel grafico, poi trascina verso il basso per selezionare i valori di una riga riepilogo per qualsiasi gruppo aggiuntivo che desideri includere nel grafico.
Nota: per classificare i punti dei dati in una tabella organizzata per categorie, assicurati che la prima cella della selezione non si trovi in una riga riepilogo. Se la selezione include un gruppo compromesso, vengono tracciati solo i dati dei gruppi visibili.
Fai clic sul pulsante Grafico
 nella barra strumenti, poi fai clic su 2D o Interattivo e scegli il tipo di grafico.
nella barra strumenti, poi fai clic su 2D o Interattivo e scegli il tipo di grafico.Nota: solo i grafici a colonne, a barre, a dispersione e a bolle possono essere interattivi.
Ogni riga di dati nella tabella rappresenta una serie di dati che viene tracciata sul grafico.
Nota: se l’intervallo di celle che hai selezionato ha più colonne che righe, o se l’intervallo ha lo stesso numero di colonne e righe, le righe vengono tracciate nel grafico come serie.
Creare un grafico a dispersione
I grafici a dispersione visualizzano i dati come punti, quindi richiedono almeno due colonne o righe di dati (valori x o y) per riprodurre i valori di una singola serie di dati. Ogni serie di dati in un grafico a dispersione condivide il valore asse x, quindi è sufficiente aggiungere solo un’altra riga o colonna per visualizzare un’altra serie di dati.
Se i dati che desideri inserire nel grafico non fanno già parte di una tabella nel foglio di calcolo, aggiungi una tabella, quindi inserisci i dati.
A seconda dei dati che desideri inserire nel grafico, seleziona le righe o le colone della tabella contenenti i dati che desideri usare facendo clic sulla barra con le lettere o con i numeri per quelle righe o colonne.
Una singola serie di dati con gli stessi valori x e y: il grafico a dispersione traccia i dati simili a un grafico a linee, con i valori della colonna selezionata lungo entrambi gli assi x e y.
Una singola serie di dati con valori x e y diversi: il grafico a dispersione traccia una serie di dati. La prima colonna selezionata determina i valori dell’asse x e la seconda colonna determina i valori dell’asse y.
Serie di dati multiple: la prima colonna selezionata determina i valori condivisi dell’asse x e ogni colonna aggiuntiva selezionata crea una nuova serie (e determina i valori dell’asse y per ciascuna serie).
Se i dati della tabella sono stati organizzati per categorie, puoi selezionare una colonna per tracciare i risultati del calcolo di una riga riepilogo. Per inserire in un grafico i valori riepilogo di una sottocategoria, seleziona la cella della riga riepilogo corrispondente al livello della gerarchia che desideri inserire nel grafico, poi trascina verso il basso per selezionare i valori di una riga riepilogo per qualsiasi gruppo aggiuntivo che desideri includere nel grafico.
Nota: per classificare i punti dei dati in una tabella organizzata per categorie, assicurati che la prima cella della selezione non si trovi in una riga riepilogo. Se la selezione include un gruppo compromesso, vengono tracciati solo i dati dei gruppi visibili.
Per tracciare nel grafico i dati selezionati, fai clic sul pulsante Grafico
 nella barra strumenti, poi su 2D o Interattivo e infine scegli il grafico a dispersione.
nella barra strumenti, poi su 2D o Interattivo e infine scegli il grafico a dispersione.
Creare un grafico a bolle
Il grafico a bolle è utile nel caso tu abbia tre variabili. Ogni serie di dati include una terza variabile che indica la correlazione tra i valori confrontati (x e y) e il valore indicato dalle dimensioni delle bolle (z). Ogni serie di dati in un grafico a bolle condivide il valore asse x, quindi è sufficiente aggiungere altre due righe o colonne per visualizzare un’altra serie di dati.
Se i dati non fanno già parte di una tabella nel foglio di calcolo, aggiungi una tabella, quindi inserisci i dati.
A seconda dei dati che desideri tracciare, seleziona le righe o le colone della tabella con i dati che desideri usare facendo clic sulla barra con le lettere o con i numeri per quelle righe o colonne.
Una singola serie di dati con valori senza dimensioni: seleziona una sola colonna. Il grafico a bolle traccia i dati in modo simile a un grafico a linee, con i valori della colonna selezionata lungo l’asse y.
Una singola serie di dati con valori dimensioni: seleziona tre colonne. La prima colonna selezionata determina i valori dell’asse x, la seconda colonna determina i valori dell’asse y, mentre la terza colonna determina le dimensioni della bolla.
Serie di dati multiple: seleziona la colonna condivisa con il valore x e più coppie di colonne aggiuntive. La prima colonna selezionata determina i valori condivisi dell’asse x, la seconda colonna determina i valori dell’asse y per la prima serie di dati, mentre la terza colonna determina le dimensioni della bolla (z) per la prima serie di dati. Seleziona altre due colonne per aggiungere i valori y e z per una seconda serie di dati, altre due colonne per una terza serie di dati e così via.
Se i dati della tabella sono stati organizzati per categorie, puoi selezionare una colonna per tracciare i risultati del calcolo di una riga riepilogo. Per inserire in un grafico i valori riepilogo di una sottocategoria, seleziona la cella della riga riepilogo corrispondente al livello della gerarchia che desideri inserire nel grafico, poi trascina verso il basso per selezionare i valori di una riga riepilogo per qualsiasi gruppo aggiuntivo che desideri includere nel grafico.
Nota: per classificare i punti dei dati in una tabella organizzata per categorie, assicurati che la prima cella della selezione non si trovi in una riga riepilogo. Se la selezione include un gruppo compromesso, vengono tracciati solo i dati dei gruppi visibili.
Fai clic sul pulsante Grafico
 nella barra strumenti, poi su 2D o Interattivo e infine scegli il grafico a bolle.
nella barra strumenti, poi su 2D o Interattivo e infine scegli il grafico a bolle.Fai clic su Serie nella parte superiore della barra laterale sulla destra, poi scegli “Area bolle” o “Diametro bolle” dal menu a comparsa sotto “Dati bolle”.
Per includere bolle con valori negativi, seleziona il riquadro “Mostra bolle negative”.
Creare un grafico dai dati di una tabella pivot
Puoi creare un grafico dai dati di una tabella pivot per tracciare dati differenti (come “Totali generali”) in base alle celle selezionate. La tabella riportata sotto pivot mostra i valori nelle righe Totale (Elettrica e Manuale) nella tabella pivot.

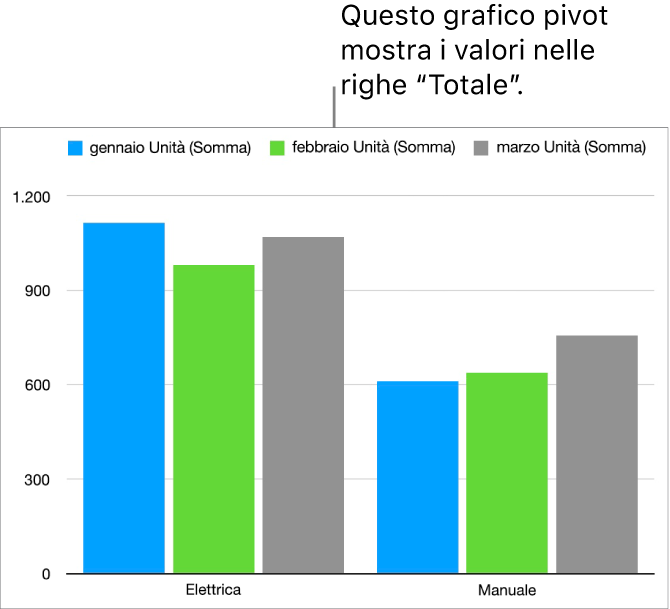
Seleziona una cella che include il valore che desideri tracciare.
Fai clic sul pulsante Grafico
 nella barra strumenti, poi fai clic su 2D o Interattivo e scegli il tipo di grafico.
nella barra strumenti, poi fai clic su 2D o Interattivo e scegli il tipo di grafico.Per informazioni su come scegliere le opzioni per tipi diversi di grafici, vedi le attività qui sopra.
Eliminare un grafico
Fai clic sul grafico per selezionarlo, poi premi Elimina.