Il Finder sul Mac
Rappresentato da un’icona con una faccia sorridente blu, il Finder è il punto d’inizio del tuo Mac. Utilizzalo per organizzare e accedere a quasi tutto sul tuo Mac, inclusi documenti, immagini, filmati e qualsiasi altro file possiedi. Per aprire una finestra del Finder, fai clic su 
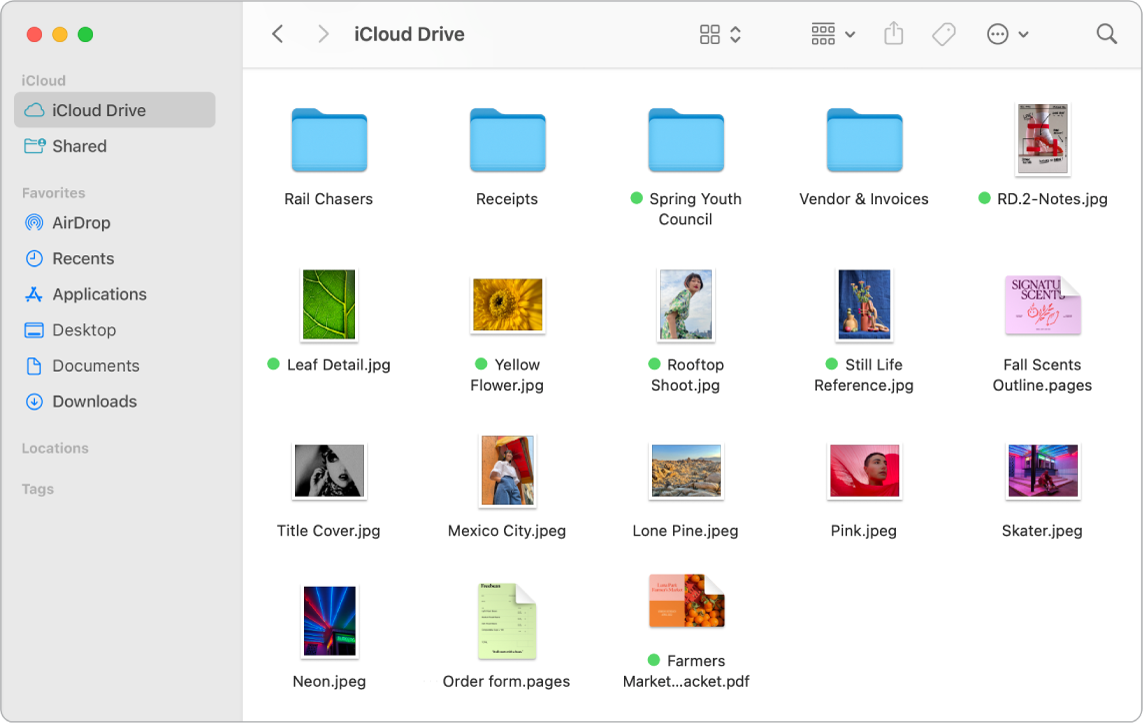
Organizzare i contenuti. Il Mac dispone di cartelle già create per i tipi di contenuti più comuni: documenti, immagini, app, musica e altro. Mentre crei documenti, installi app e esegui altre operazioni, puoi creare nuove cartelle per mantenere i contenuti organizzati. Per creare una nuova cartella, scegli File > Nuova cartella. Consulta Organizzare i file in cartelle sul Mac.
Sincronizzare i dispositivi. Quando colleghi un dispositivo come iPhone o iPad, viene visualizzato nella barra laterale del Finder. Fai clic sul nome del dispositivo per visualizzare le opzioni per eseguire il backup, aggiornare il dispositivo, sincronizzarlo e ripristinarlo.
La barra laterale del Finder. La barra laterale a sinistra mostra gli elementi che usi più spesso o che vuoi aprire rapidamente. Per vedere tutti i documenti archiviati su iCloud Drive, fai clic sulla cartella iCloud Drive nella barra laterale. Per vedere solo i documenti che stai condividendo e che sono stati condivisi con te, fai clic sulla cartella Condivisi. Per cambiare ciò che viene mostrato nella barra laterale, scegli Finder > Impostazioni.
Modificare il modo in cui visualizzi file e cartelle. Fai clic sul pulsante del menu a comparsa nella parte superiore della finestra del Finder per cambiare la modalità di visualizzazione di documenti e cartelle. Visualizzali come icone 



Suggerimento: per mostrare i nomi dei file nella vista Galleria, premi Comando-J e seleziona “Mostra nome file”.
Per ulteriori informazioni sulle varie opzioni di visualizzazione, consulta Modificare il modo in cui le cartelle vengono mostrate nel Finder.
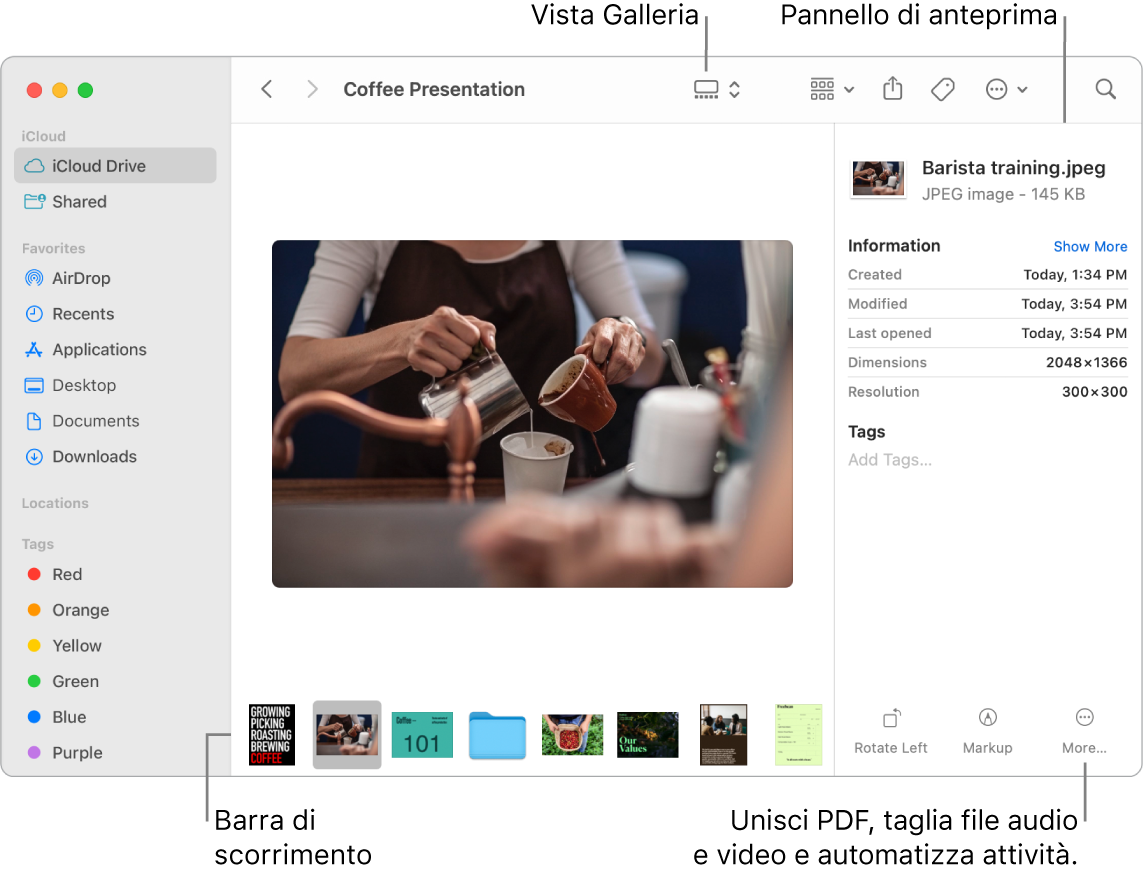
Azioni rapide. Nella vista Galleria o nella vista Colonne, fai clic sul pulsante Altro 
Visualizzazione rapida. Seleziona un file e premi la barra spaziatrice per aprire Visualizzazione rapida. Utilizza i pulsanti nella parte superiore della finestra Visualizzazione rapida per firmare PDF, ritagliare file audio e video ed evidenziare, ruotare e ritagliare le immagini senza aprire un’app separata. Per ulteriori informazioni sulle funzionalità di visualizzazione rapida e modifica, consulta Visualizzare e modificare file con Visualizzazione rapida sul Mac e Modificare i file sul Mac.
Suggerimento: puoi aggiungere descrizioni alternative delle immagini che possono essere lette da VoiceOver usando Modifica in Anteprima o Visualizzazione rapida.
Trovare file e cartelle più in fretta. Il menu Vai nella barra dei menu del Finder è un modo rapido per raggiungere cartelle e posizioni. Invece di usare diversi clic per navigare alla cartella Utility, scegli Vai > Utility. Puoi anche scegliere Vai > Cartella dell’elemento per tornare al livello superiore delle cartelle nidificate. Se conosci il percorso di una cartella specifica, scegli Vai > Vai alla cartella, quindi digita il percorso. Consulta Andare direttamente a una cartella specifica.