Configurare MacBook Pro
La prima volta che accendi MacBook Pro, Impostazione Assistita ti guiderà nell'esecuzione dei semplici passaggi necessari per iniziare a utilizzare il tuo nuovo Mac.
Suggerimento: premi il tasto Esc per sentire indicazioni sul modo in cui configurare il Mac utilizzando VoiceOver. Premi Comando-Opzione-F5 per visualizzare le opzioni di accessibilità. Per ulteriori informazioni, consulta Accessibilità sul Mac.
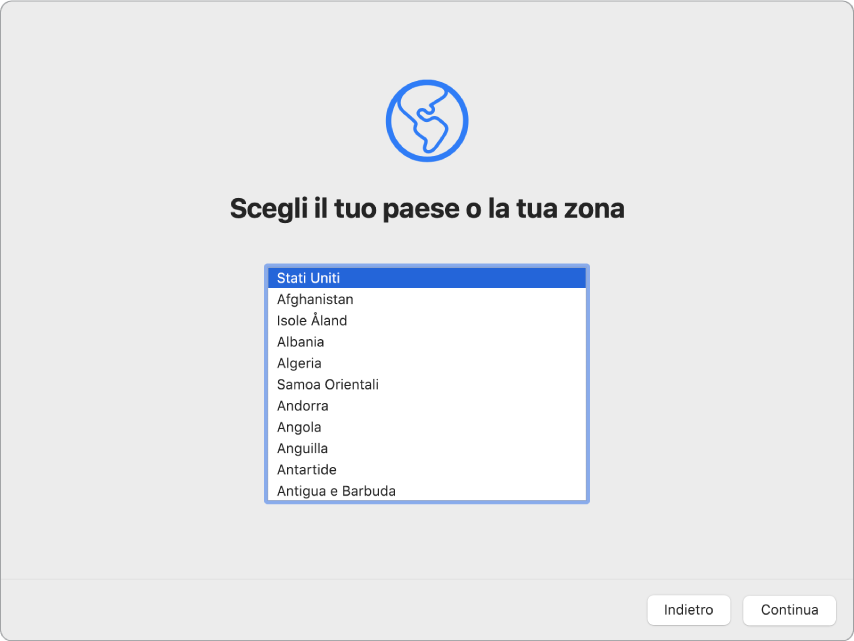
Scegli un paese o una zona per impostare lingua e fuso orario del Mac. Puoi rispondere a tutte le richieste o saltarne alcune scegliendo “Configura più tardi” quando visualizzi questa opzione. Ad esempio, dopo la configurazione iniziale potrebbe risultare utile impostare Apple Pay, che richiede una carta di credito certificata, e “Tempo di utilizzo”, che può essere impostato per diversi utenti. Per ulteriori informazioni sulle attività di configurazione, continua a leggere.
Connettiti a una rete Wi-Fi: scegli la rete e inserisci una password, se necessario. (Se stai usando Ethernet, puoi anche scegliere “Altre opzioni di rete”.) Per modificare la rete in seguito, fai clic sull'icona di stato del Wi-Fi
 nella barra dei menu o in Centro di Controllo, fai clic su “Altre reti”, quindi scegli una rete Wi-Fi e inserisci la password. Da qui, puoi anche attivare e disattivare il Wi-Fi.
nella barra dei menu o in Centro di Controllo, fai clic su “Altre reti”, quindi scegli una rete Wi-Fi e inserisci la password. Da qui, puoi anche attivare e disattivare il Wi-Fi.Suggerimento: dopo la configurazione, se non visualizzi l'icona di stato del Wi-Fi
 nella barra dei menu, puoi aggiungerla. Apri le Preferenze di Sistema, quindi fai clic su Rete. Fai clic su Wi-Fi nell'elenco sulla sinistra, quindi seleziona “Mostra stato Wi-Fi nella barra menu”.
nella barra dei menu, puoi aggiungerla. Apri le Preferenze di Sistema, quindi fai clic su Rete. Fai clic su Wi-Fi nell'elenco sulla sinistra, quindi seleziona “Mostra stato Wi-Fi nella barra menu”. Trasferisci informazioni: se stai configurando un nuovo computer e non hai già configurato un Mac fai clic su “Non trasferire informazioni adesso”. Per ulteriori dettagli su come trasferire i dati da un altro computer ora o in seguito, consulta Trasferire i dati sul tuo nuovo MacBook Pro.
Accedere con ID Apple: L'ID Apple consiste in un indirizzo e-mail e una password. È l'account che usi per tutto quello che fai con Apple, come utilizzare App Store, l'app Apple TV, Book Store, iCloud, Messaggi e altro ancora. Accedi con lo stesso ID Apple per utilizzare qualsiasi servizio Apple su ogni tipo di dispositivo, come computer, dispositivi iOS, dispositivi iPadOS o Apple Watch. È preferibile avere un ID Apple personale e non condividerlo. Se non disponi già di un ID Apple, puoi crearne uno durante la configurazione. È gratuito. Consulta Account Apple sul Mac.
Tempo di utilizzo: monitora e ottieni resoconti sull'utilizzo del computer. Per visualizzare opzioni e dettagli, consulta “Tempo di utilizzo” sul Mac.
Abilita Siri ed “Ehi Siri”: durante la configurazione, puoi abilitare Siri ed “Ehi Siri”, in modo da poter effettuare richieste a Siri. Per abilitare “Ehi Siri,” pronuncia diversi comandi Siri quando ti viene richiesto. Per scoprire come abilitare Siri ed “Ehi Siri” in un secondo momento e per ulteriori informazioni su come utilizzare Siri sul tuo Mac, consulta Siri sul Mac.
Archiviare file in iCloud: con iCloud puoi archiviare tutti i tuoi contenuti (documenti, film, musica, foto e altro ancora) nella nuvola e accedervi ovunque tu ti trovi. assicurati di effettuare l'accesso con lo stesso ID Apple su tutti i tuoi dispositivi. Per impostare questa opzione in seguito, apri Preferenze di Sistema e accedi con il tuo ID Apple se non lo hai già fatto. Fai clic su ID Apple, fai clic su iCloud nella barra laterale, quindi seleziona le funzionalità che vuoi utilizzare. Per ulteriori informazioni, consulta: Accedere ai contenuti di iCloud sul Mac.
Scegli un aspetto: per l'aspetto della scrivania, seleziona Chiaro, Scuro o Auto. Se vuoi modificare la scelta effettuata durante la configurazione, apri le Preferenze di Sistema, fai clic su Generali, quindi seleziona un'opzione per l'aspetto. Puoi anche impostare altre preferenze qui.
Configurare Touch ID: puoi aggiungere un'impronta digitale a Touch ID durante la configurazione. Per configurare Touch ID in seguito o per aggiungere altre impronte digitali, apri le Preferenze di Sistema, quindi fai clic su Touch ID. Per aggiungere un'impronta digitale, fai clic su
 e segui le istruzioni su schermo.
e segui le istruzioni su schermo. Puoi anche impostare delle opzioni per scegliere come vuoi utilizzare Touch ID su MacBook Pro: per sbloccare il Mac, usare Apple Pay (consulta Utilizzare Apple Pay sul Mac), acquistare elementi su App Store, l'app Apple TV, Book Store e siti web, e per riempire automaticamente le password.
Suggerimento: se lo stesso MacBook Pro è utilizzato da due o più utenti, ogni utente può inserire la propria impronta digitale in Touch ID per sbloccare e accedere rapidamente a MacBook Pro o per autenticarsi. Puoi aggiungere fino a tre impronte digitali per ciascun account utente e un totale di cinque impronte digitali per tutti gli account utente di MacBook Pro.
Consulta l'articolo del supporto Apple Utilizzo del Touch ID su MacBook Pro.
Configura Apple Pay: Puoi configurare Apple Pay per un solo account utente su MacBook Pro durante la configurazione. Anche altri utenti potranno effettuare pagamenti con Apple Pay, ma dovranno completare l'acquisto utilizzando il proprio iPhone o Apple Watch, già configurati per Apple Pay (consulta Utilizzare Apple Pay sul Mac). Per aggiungere e verificare la tua carta di credito segui le istruzioni su schermo. Se utilizzi già una carta per gli acquisti di contenuti multimediali, innanzitutto ti potrebbe venire richiesto di verificare questa carta.
Per configurare Apple Pay o aggiungere altre carte di credito in seguito, apri le Preferenze di Sistema, quindi fai clic su Wallet e Apple Pay. Per configurare Apple Pay segui le istruzioni su schermo.
Nota: l'ente emittente della carta determina se quella che possiedi è idonea all'utilizzo con Apple Pay e potrebbe chiederti di fornire ulteriori informazioni per portare a termine la procedura di verifica. Apple Pay può essere utilizzato con molte carte di credito e di debito. Per maggiori informazioni sulla disponibilità di Apple Pay e sugli attuali enti emittenti, consulta l'articolo del supporto Apple relativo alle banche aderenti al servizio Apple Pay.
Suggerimento: se non hai mai utilizzato Mac, consulta gli articoli del supporto Apple Suggerimenti per chi passa da Windows a Mac e Denominazioni utilizzate dal mio Mac. Puoi consultare Rapido tour delle nozioni di base di Mac per ulteriori informazioni.