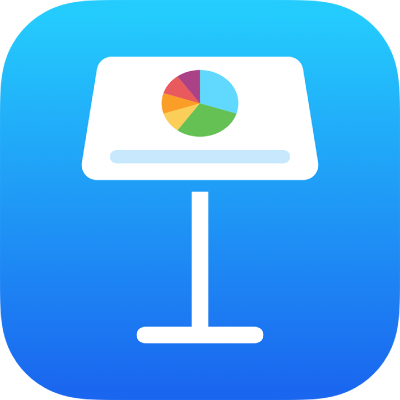
Creare e gestire i temi di Keynote su iPhone
Se aggiungi o modifichi layout diapositiva, puoi salvare le modifiche come un tema per utilizzare nuovamente in altre presentazioni. La creazione del tema può essere semplice come aggiungere il logo della tua società in un tema esistente oppure puoi progettare un tema assolutamente nuovo. Per scoprire di più sulla creazione e la modifica dei layout diapositiva, consulta Aggiungere e modificare i layout diapositiva.
Puoi aggiungere i temi personalizzati a “Scelta temi”, salvarli come file da condividere con gli altri utenti e utilizzarli in Keynote sul Mac, su iPhone o su iPad. I temi personalizzati che crei su iPhone vengono raggruppati nella categoria “I miei temi” di “Scelta temi” e vengono condivisi su tutti i tuoi dispositivi.
Salvare una presentazione come tema
Se quando salvi un tema personalizzato hai eseguito l’accesso con lo stesso Apple Account su tutti i dispositivi e hai attivato iCloud Drive, il tema sarà disponibile su tutti i tuoi dispositivi (ma non in Keynote per iCloud).
Soltanto le modifiche ai layout diapositiva verranno salvate in un nuovo tema.
Tocca
 , tocca Esporta, quindi tocca “Tema Keynote”.
, tocca Esporta, quindi tocca “Tema Keynote”.Tocca un’opzione:
Aggiungere a “Scelta temi”: i temi personalizzati vengono visualizzati nella categoria “I miei temi” in “Scelta temi”.
Invia tema: scegli dove desideri inviare il tema oppure salvalo su File.
Se aggiungi il tema personalizzato a “Scelta temi”, puoi condividerlo in seguito. Basta tenere premuta la miniatura del tema in “Scelta temi”, sollevare il dito, quindi toccare Condividi. Se l’opzione Condividi non è disponibile, potresti dover scaricare il tema sul dispositivo.
Installare un tema proveniente da un’altra sorgente sul dispositivo
Per installare un tema che hai ricevuto come allegato, aggiungilo a “Scelta temi” in Keynote.
Nota: il tema è già installato su tutti i tuoi dispositivi e disponibile nella categoria “I miei temi” di “Scelta temi” se hai scelto “Aggiungi a Scelta temi” quando hai creato il tema (e stavi utilizzando iCloud Drive con lo stesso Apple Account).
Sul dispositivo, esegui le seguenti operazioni per installare un tema dalle seguenti sorgenti:
AirDrop: Accertati che AirDrop sia attivo. Quando viene visualizzato il messaggio di AirDrop, tocca Accetta, quindi tocca Aggiungi.
Messaggio email: in Mail, tocca l’allegato, quindi tocca lo schermo. Tocca
 nella parte inferiore dello schermo, tocca “Apri in Keynote”, quindi tocca Aggiungi.
nella parte inferiore dello schermo, tocca “Apri in Keynote”, quindi tocca Aggiungi.iCloud: apri Keynote, se è aperta una presentazione, tocca Presentazioni o
 nella parte superiore dello schermo per visualizzare tutte le presentazioni. Tocca Sfoglia nella parte inferiore dello schermo per visualizzare l’elenco delle posizioni, quindi tocca la posizione in cui vuoi installare il tema (iCloud Drive o “Su iPhone”). Tocca il tema, quindi tocca Aggiungi.
nella parte superiore dello schermo per visualizzare tutte le presentazioni. Tocca Sfoglia nella parte inferiore dello schermo per visualizzare l’elenco delle posizioni, quindi tocca la posizione in cui vuoi installare il tema (iCloud Drive o “Su iPhone”). Tocca il tema, quindi tocca Aggiungi.
Modificare un tema personalizzato
Vai all’app Keynote
 su iPhone.
su iPhone.Nel gestore documenti, tocca “Scegliere un tema”, quindi tocca il tema personalizzato che vuoi modificare.
Se è aperta una presentazione, tocca
 nell’angolo superiore sinistro per andare al gestore documenti.
nell’angolo superiore sinistro per andare al gestore documenti.I temi personalizzati vengono visualizzati nella categoria “I miei temi” in “Scelta temi”. Per utilizzare un tema personalizzato non disponibile qui, devi prima installarlo (consulta le istruzioni precedenti).
Apporta le modifiche desiderate, tocca
 , tocca Esporta, quindi tocca “Tema Keynote”.
, tocca Esporta, quindi tocca “Tema Keynote”.Tocca un’opzione:
Aggiungere a “Scelta temi”: i temi personalizzati vengono visualizzati nella categoria “I miei temi” in “Scelta temi”.
Invia tema: scegli dove desideri inviare il tema oppure salvalo su File.
Il tema modificato viene salvato come una nuova versione. Puoi rinominare la nuova versione ed eliminare la prima versione se non desideri conservarla.
Rinominare un tema personalizzato
Se hai effettuato l’accesso allo stesso Apple Account su tutti i dispositivi e hai attivato iCloud Drive, quando rinomini un tema personalizzato questo verrà rinominato su tutti i tuoi dispositivi.
Vai all’app Keynote
 su iPhone.
su iPhone.Se è aperta una presentazione, tocca
 nell’angolo superiore sinistro per visualizzare tutte le presentazioni.
nell’angolo superiore sinistro per visualizzare tutte le presentazioni.Tocca “Scegliere un tema” per aprire “Scelta temi”.
Tocca la categoria “I miei temi” nella parte superiore dello schermo (l’ultima categoria a destra).
Tieni premuta la miniatura del tema, solleva il dito, quindi tocca Rinomina.
Digita un nuovo nome.
Per eliminare rapidamente il nome corrente, tocca la “x” nel campo di testo.
Tocca Indietro per tornare a “Scelta temi”.
Eliminare un tema personalizzato
Se hai effettuato l’accesso con lo stesso Apple Account su tutti i dispositivi e hai attivato iCloud Drive, quando elimini un tema personalizzato questo verrà eliminato da tutti i tuoi dispositivi.
Vai all’app Keynote
 su iPhone.
su iPhone.Se è aperta una presentazione, tocca
 nell’angolo superiore sinistro per visualizzare tutte le presentazioni.
nell’angolo superiore sinistro per visualizzare tutte le presentazioni.Tocca “Scegliere un tema” per aprire “Scelta temi”.
Tocca la categoria “I miei temi” nella parte superiore dello schermo (l’ultima categoria a destra).
Tieni premuta la miniatura del tema, solleva il dito, quindi tocca Elimina.
Tocca Elimina per confermare oppure tocca Annulla.