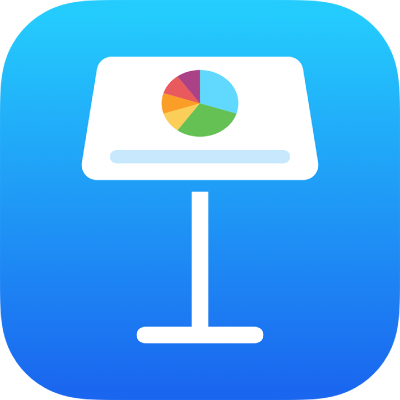
Aggiungere testo in Keynote su iPhone
Per aggiungere del testo a una diapositiva, puoi sostituire il testo segnaposto, o aggiungere una casella di testo o una forma quindi digitare il testo al loro interno.
Suggerimento: se disponi di un modello iPhone con A17 Pro o versione successiva, puoi usare “Strumenti di scrittura” con Apple Intelligence per riassumere il testo selezionato con un tocco, rivedere ciò che hai scritto e creare versioni diverse dello stesso testo per trovare la formulazione e il tono più adatti. Inoltre, puoi utilizzare ChatGPT con “Strumenti di scrittura” per elaborare e affinare il testo. Seleziona il testo che desideri affinare, tocca di nuovo il testo, tocca “Strumenti di scrittura”, quindi scegli un’opzione. Per scoprire di più su Apple Intelligence, consulta il Manuale utente di iPhone.
Sostituire il testo segnaposto
Tocca due volte il testo segnaposto, quindi inserisci il tuo testo.
Se il tema include del testo segnaposto che vuoi rimuovere, tocca una volta il testo per selezionare la relativa casella, quindi tocca Elimina.
Aggiungere una casella di testo
Le caselle di testo sono oggetti che possono essere modificati come la maggior parte degli altri oggetti. Puoi ruotare la casella di testo, modificarne i bordi, riempirla con del colore, sovrapporvi altri oggetti e altro. Per saperne di più sulla personalizzazione di una casella di testo, consulta Introduzione a immagini, grafici e altri oggetti.
Vai all’app Keynote
 su iPhone.
su iPhone.Apri una presentazione, tocca
 nella barra strumenti, tocca
nella barra strumenti, tocca  , quindi tocca Testo nella categoria “Di base”.
, quindi tocca Testo nella categoria “Di base”.Viene aggiunta una casella di testo alla diapositiva (potrai modificare l’aspetto del testo successivamente).
Trascina la casella di testo nel punto desiderato.
Se non puoi spostare la casella, tocca al di fuori della casella per deselezionare il testo, quindi tocca sul teso una volta per selezionare la sua casella di testo.
Tocca due volte il testo segnaposto, quindi digita quello che desideri.
Per ridimensionare la casella di testo, trascina la maniglia di selezione sul lato sinistro o destro della casella.
Per eliminare una casella di testo, selezionala, quindi tocca Elimina.
Aggiungere testo all’interno di una forma
Tocca due volte la forma per fare in modo che appaia il punto di inserimento, quindi digita il testo.
Se c’è troppo testo da visualizzare nella forma, viene visualizzato un
 indicatore di troncatura. Per ridimensionare la forma, toccala, quindi trascina una maniglia di selezione fino a quando tutto il testo è visibile.
indicatore di troncatura. Per ridimensionare la forma, toccala, quindi trascina una maniglia di selezione fino a quando tutto il testo è visibile.
Puoi modificare l’aspetto del testo all’interno della forma come per qualsiasi altro testo sulla diapositiva.
Per aggiungere a un oggetto una didascalia o un’etichetta, consulta Aggiungere una didascalia o un titolo agli oggetti in Keynote su iPhone.