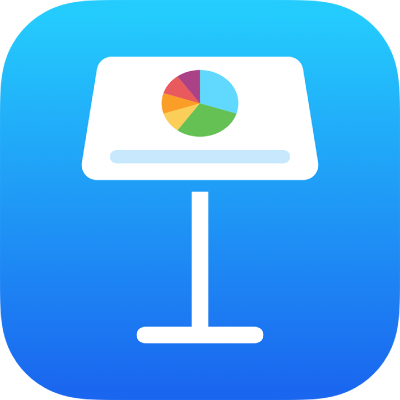
Aggiungere video in diretta in Keynote su iPhone
Puoi aggiungere a una diapositiva un video in diretta da qualsiasi fotocamera di iPhone. Durante una presentazione, il video in diretta viene riprodotto solo quando viene mostrata la diapositiva su cui è posizionato. Puoi attivare o disattivare la sorgente video in diretta in qualsiasi momento.
Importante: durante una presentazione con più collaboratori, solo le videocamere collegate al Mac o al dispositivo del presentatore possono essere utilizzate come sorgenti video in diretta. Per scoprire di più sulle presentazioni con più presentatori, consulta Riprodurre una presentazione con più presentatori.
Aggiungere video in diretta
Di default, Keynote utilizza la videocamera sul lato anteriore del dispositivo per registrare video in diretta, ma puoi anche utilizzare la videocamera posteriore come sorgente.
Vai all’app Keynote
 su iPhone.
su iPhone.Apri una presentazione, tocca
 nella barra strumenti, tocca
nella barra strumenti, tocca  , quindi tocca “Video in diretta”.
, quindi tocca “Video in diretta”.Verrà visualizzato sulla diapositiva un video in diretta collegato alla videocamera sul lato anteriore del dispositivo.
Per impostare una videocamera diversa come sorgente, tocca il video in diretta sulla diapositiva, tocca
 , quindi tocca “Video in diretta” nella parte superiore del menu. Tocca il pulsante Sorgente nel pannello “Video in diretta”, quindi tocca
, quindi tocca “Video in diretta” nella parte superiore del menu. Tocca il pulsante Sorgente nel pannello “Video in diretta”, quindi tocca  .
.Scrivi il nome che vuoi assegnare alla nuova sorgente, seleziona
 per passare dalle fotocamere anteriori a quelle posteriori, tocca “Modifica miniatura” per modificare la miniatura, quindi tocca Aggiungi nell’angolo in alto a destra del menu “Nuova sorgente”.
per passare dalle fotocamere anteriori a quelle posteriori, tocca “Modifica miniatura” per modificare la miniatura, quindi tocca Aggiungi nell’angolo in alto a destra del menu “Nuova sorgente”.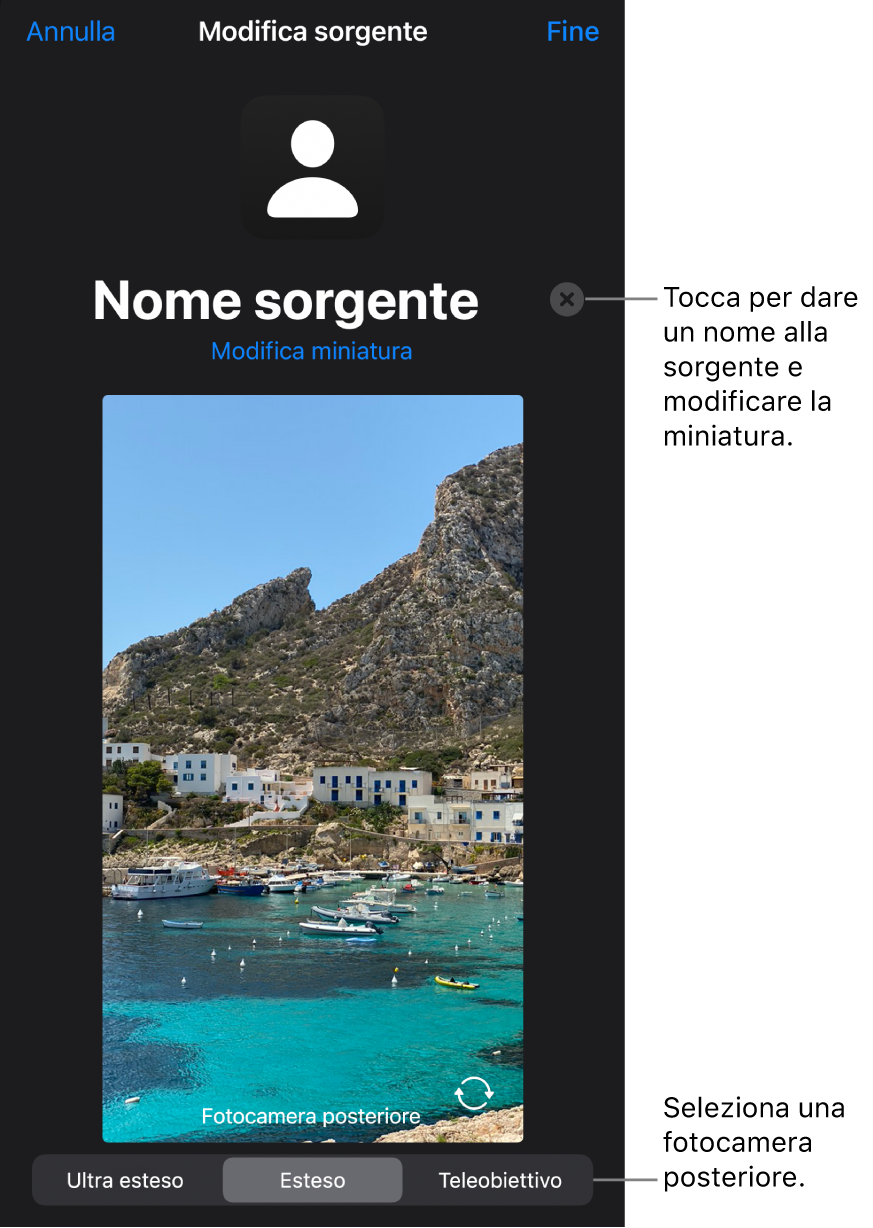
Modificare l’aspetto di un video in diretta
Vai all’app Keynote
 su iPhone.
su iPhone.Apri una presentazione con un video in diretta, quindi tocca il video nella diapositiva per selezionarlo.
Tocca
 , quindi tocca “Video in diretta”.
, quindi tocca “Video in diretta”.Esegui una delle seguenti operazioni:
Aumentare o ridurre lo zoom della videocamera: trascina il cursore Scala a destra per ingrandire e a sinistra per ridurre lo zoom.
Modificare la forma di un video in diretta: tocca Maschera, quindi seleziona le dimensioni e la forma che desideri.
Modificare la forma degli angoli di un video in diretta: aumenta il numero nella casella “Raggio angolo” per rendere gli angoli più arrotondati o riducilo per renderli più squadrati.
Rimuovere o modificare lo sfondo di un video in diretta
Vai all’app Keynote
 su iPhone
su iPhoneApri una presentazione con un video in diretta, quindi tocca il video nella diapositiva per selezionarlo.
Tocca
 , quindi tocca “Video in diretta” nella parte superiore del menu, quindi attiva Sfondo.
, quindi tocca “Video in diretta” nella parte superiore del menu, quindi attiva Sfondo.Per personalizzare lo sfondo, tocca Riempimento sotto il controllo Sfondo, quindi scegli una delle seguenti opzioni:
Uno sfondo trasparente: tocca Preset, quindi “Nessun riempimento”. Potrebbe essere necessario scorrere verso sinistra le opzioni dei colori fino a quando visualizzi questa.
Selezionare un colore o un gradiente che si adatta al tema: Tocca Preset, scorri verso sinistra o destra per vedere tutte le scelte disponibili, quindi tocca un colore.
Qualsiasi colore: tocca Colore, scorri verso l’alto o verso il basso per vedere tutte le scelte disponibili, quindi tocca un colore. Per visualizzare rapidamente un’anteprima dell’aspetto dei colori del video in diretta, tocca e tieni premuto un colore, quindi trascina il dito lungo la griglia per visualizzare altri colori. Per aiutarti a riprodurre una corrispondenza esatta, verrà mostrata un’etichetta per ogni colore di cui visualizzi l’anteprima. Rilascia il dito per selezionare un colore.
Un colore da un altro punto della diapositiva: Tocca
 nella parte superiore del menu, quindi tocca un colore sulla diapositiva. Per visualizzare un’anteprima dei colori sulla diapositiva, tocca e tieni premuto un colore sulla diapositiva, quindi trascinalo sugli altri colori della diapositiva. Rilascia il dito per selezionare un colore.
nella parte superiore del menu, quindi tocca un colore sulla diapositiva. Per visualizzare un’anteprima dei colori sulla diapositiva, tocca e tieni premuto un colore sulla diapositiva, quindi trascinalo sugli altri colori della diapositiva. Rilascia il dito per selezionare un colore.Un riempimento gradiente a due colori: tocca Gradiente, poi scegli “Colore iniziale” o “Colore finale”, tocca un colore, quindi tocca
 per tornare al menu Riempimento. Per scambiare la direzione del gradiente, tocca “Capovolgi colore”. Per modificare l’angolo del gradiente, trascina il cursore Angolo.
per tornare al menu Riempimento. Per scambiare la direzione del gradiente, tocca “Capovolgi colore”. Per modificare l’angolo del gradiente, trascina il cursore Angolo.Un’immagine: tocca Immagine, tocca “Modifica immagine”, quindi seleziona “Scegli foto” o “Scatta foto”. Per inserire un’immagine da iCloud o da un altro servizio, tocca “Inserisci da”. Per modificare come l’immagine riempie lo sfondo della diapositiva, tocca un’opzione:
Dimensioni originali: inserisce l’immagine senza alterare le sue dimensioni originali. Per ridimensionare l’immagine, trascina il cursore Scala.
Allarga: ridimensiona l’immagine per adattarla alle dimensioni del video in diretta e può comportare la modifica delle proporzioni dell’immagine.
Adatta per riempire: ingrandisce o riduce l’immagine per non lasciare spazio intorno all’immagine.
Adatta in scala: ridimensiona l’immagine per adattarla alle dimensioni del video in diretta, mantenendo le proporzioni dell’immagine.
Per creare un’immagine colorata, attiva “Sovrapposizione colore” e tocca Riempimento per selezionare un colore di tinta. Per rendere la tinta più o meno trasparente, trascina il cursore Opacità.
Utilizzare una sorgente video in diretta diversa
Puoi modificare la sorgente collegata a un video in diretta sulla diapositiva se ne hai impostate diverse nella presentazione.
Vai all’app Keynote
 su iPhone.
su iPhone.Apri una presentazione con un video in diretta, quindi tocca il video nella diapositiva per selezionarlo.
Tocca
 , quindi tocca “Video in diretta”.
, quindi tocca “Video in diretta”.Tocca il pulsante Sorgente, quindi tocca una nuova sorgente dal menu.
Tocca
 per chiudere il menu.
per chiudere il menu.
Modificare o eliminare le sorgenti video in diretta
Vai all’app Keynote
 su iPhone.
su iPhone.Apri una presentazione con un video in diretta, quindi tocca il video nella diapositiva per selezionarlo.
Tocca
 , quindi tocca “Video in diretta”.
, quindi tocca “Video in diretta”.Tocca il pulsante Sorgente, quindi tocca
 accanto alla sorgente che desideri modificare o eliminare.
accanto alla sorgente che desideri modificare o eliminare.Esegui una delle seguenti operazioni:
Modificare una sorgente video in diretta: utilizza i controlli nella finestra “Modifica sorgente” per apportare le modifiche che desideri, quindi tocca Fine.
Eliminare una sorgente video in diretta: tocca “Elimina sorgente” nella parte inferiore della finestra.
Riprodurre o mettere in pausa i video in diretta
Vai all’app Keynote
 su iPhone.
su iPhone.Apri una presentazione con un video in diretta.
Per attivare o disattivare la sorgente video in diretta, esegui una delle seguenti operazioni:
Quando la presentazione non è in riproduzione: tocca il video in diretta sulla diapositiva per selezionarlo, tocca
 , quindi tocca “Gestisci anteprime” nel pannello “Video in diretta”. Utilizza i controlli nella finestra per attivare o disattivare il video in diretta, quindi tocca Fine.
, quindi tocca “Gestisci anteprime” nel pannello “Video in diretta”. Utilizza i controlli nella finestra per attivare o disattivare il video in diretta, quindi tocca Fine.Oppure tocca il video in diretta sulla diapositiva per selezionarlo, quindi tocca
 per disattivarlo.
per disattivarlo.Quando la presentazione è in riproduzione a tutto schermo: tieni premuto finché nella parte inferiore dello schermo non compare la barra strumenti, tocca
 , quindi utilizza i controlli per attivare o disattivare il video in diretta. Tocca
, quindi utilizza i controlli per attivare o disattivare il video in diretta. Tocca  per tornare alla presentazione.
per tornare alla presentazione.