
Aggiungere e modificare i disegni in Keynote su iPad
Puoi creare e modificare disegni nelle diapositive usando Apple Pencil o il dito, quindi spostarli o riposizionarli.
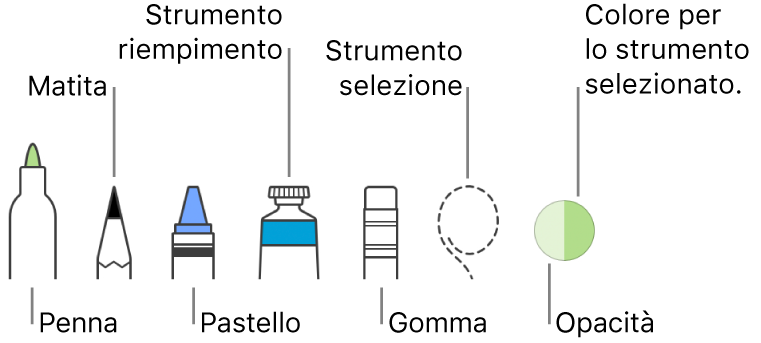
Nota: se desideri utilizzare Apple Pencil per selezionare gli oggetti e scorrere piuttosto che per disegnare, tocca ![]() , tocca Apple Pencil, quindi attiva “Seleziona e scorri”. Se supportato da Apple Pencil, puoi attivare “Tocca due volte per cambiare”, quindi tocca due volte la parte inferiore di Apple Pencil per attivare e disattivare “Seleziona e scorri”.
, tocca Apple Pencil, quindi attiva “Seleziona e scorri”. Se supportato da Apple Pencil, puoi attivare “Tocca due volte per cambiare”, quindi tocca due volte la parte inferiore di Apple Pencil per attivare e disattivare “Seleziona e scorri”.
Aggiungere un disegno
Esegui una delle seguenti azioni:
Utilizzare Apple Pencil: inizia a disegnare in un punto qualsiasi della diapositiva.
Utilizzare il dito: Tocca
 , tocca
, tocca  , quindi tocca Disegno.
, quindi tocca Disegno.
Disegna in un punto qualsiasi della diapositiva; puoi farlo in uno dei modi seguenti in qualunque momento:
Cambiare strumenti da disegno: tocca uno degli strumenti nella parte inferiore dello schermo. Tocca nuovamente lo strumento per visualizzare altre opzioni.
Cambiare colori: tocca i colori attivi nella parte inferiore dello schermo, quindi tocca un nuovo colore. Scorri verso sinistra per visualizzare gli strumenti per regolare il colore.
Cambiare il colore di una parte del disegno: tocca lo strumento Selezione, quindi trascinalo attorno a una parte del disegno per selezionarla. tocca i colori attivi nella parte inferiore dello schermo, quindi toccane uno nuovo. Scorri verso sinistra per visualizzare gli strumenti per regolare il colore.
Regolare l’opacità del colore: se stai usando lo strumento Penna, Matita, Pastello o Riempimento, toccalo e trascina il cursore.
Regolare la dimensione tratto (spessore della linea): se stai usando lo strumento Penna, Matita, Pastello o Gomma, toccalo e poi tocca una dimensione tratto.
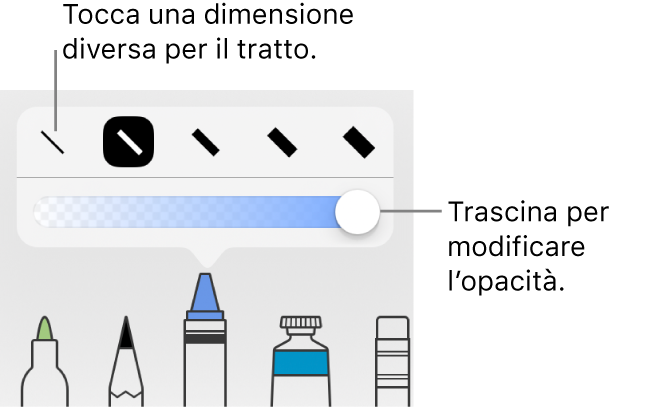
Riempire un’area di colore: tocca lo strumento Riempimento, quindi tocca l'area. Per disegnare una forma già riempita di colore, tocca lo strumento Riempimento, quindi disegna la forma.
Cancellare un tratto: tocca lo strumento Gomma, toccalo nuovamente, poi tocca
 , quindi tocca il tratto.
, quindi tocca il tratto.Duplicare una parte del tuo disegno: tocca lo strumento Selezione, trascinalo attorno a una parte del disegno per selezionarla, quindi tocca Duplica.
Scorrere le diapositive: scorri con due dita o, se stai utilizzando Apple Pencil, scorri con un dito.
Tocca Fine.
Trascina il disegno per spostarlo. Per ridimensionarlo, toccalo con un dito, quindi trascina qualsiasi punto blu. Per modificare un disegno, toccalo con Apple Pencil o toccalo due volte con un dito.
Separare un disegno in parti
Puoi separare un disegno in oggetti individuali che puoi spostare, ridimensionare o eliminare separatamente.
Tocca due volte il disegno con un dito.
Tocca lo strumento Selezione, quindi trascinalo attorno alla parte del disegno che vuoi separare.
Tocca Separa.
Puoi ripetere il processo per separare un disegno in più oggetti.
Unire disegni
Puoi unire i disegni in modo che stiano insieme come un singolo oggetto, che puoi muovere e ridimensionare come un tutt’uno.
Tocca e tieni premuto un oggetto, quindi tocca gli altri oggetti con un altro dito.
Tocca Unisci.
Animare un disegno
Puoi animare un disegno utilizzando gli effetti in entrata e in uscita “Tracciamento linea” in modo che compaiano nella presentazione come se fossero disegnati o che scompaiano come se fossero cancellati.
Tocca il disegno che desideri animare, quindi tocca Animazione.
Tocca “In entrata” o “In uscita”, quindi tocca “Tracciamento linea” in cima all'elenco Effetti.
Tocca Opzioni, quindi esegui una delle seguenti operazioni:
Regola la durata della riproduzione dell’animazione: trascina il cursore Durata.
Modifica la velocità con cui il disegno compare o scompare: tocca Accelerazione, quindi scegli un'opzione.
Modificare il punto di inizio dell’animazione: tocca “Dopo la transizione” o “Quando tocchi”.
Visualizzare l'anteprima dell’animazione: tocca Riproduci.
Tocca Fine nell'angolo in alto a destra della finestra.
Per ulteriori informazioni, consulta Animare un oggetto in entrata e in uscita da una diapositiva.
Nota: se copi un disegno animato da Pages o Numbers in Keynote, l'animazione viene rimossa. Puoi aggiungere nuovamente l'animazione utilizzando i passi qui sopra:
Condividere o salvare un disegno
Puoi condividere o salvare un disegno come immagine.
Nella diapositiva, tocca il disegno, quindi tocca Condividi.
Esegui una delle seguenti azioni:
Condividi: tocca un metodo per l'invio del disegno.
Salva: tocca “Salva nei file” o “Salva nelle foto”, quindi tocca “Salva immagine”.