Manuale utente di Keynote per iPad
- Ciao
-
- Introduzione a Keynote
- Introduzione a immagini, grafici e altri oggetti
- Creare la tua prima presentazione
- Aprire una presentazione
- Salvare e assegnare un nome a una presentazione
- Trovare una presentazione
- Stampare una presentazione
- Copiare testo e oggetti tra app
- Gesti touchscreen di base
- Utilizzare Apple Pencil con Keynote
- Creare un presentazione utilizzando VoiceOver
-
- Aggiungere o eliminare le diapositive
- Modificare le dimensioni della diapositiva
- Modificare lo sfondo di una diapositiva
- Aggiungere un bordo attorno a una diapositiva
- Mostrare o nascondere i segnaposto per il testo
- Mostrare o nascondere i numeri delle diapositive
- Applicare una diapositiva master
- Aggiungere e modificare le diapositive master
- Modificare un tema
-
- Inviare una presentazione
- Introduzione alle funzionalità di collaborazione
- Invitare altri utenti a collaborare
- Collaborare a una presentazione condivisa
- Modificare le impostazioni di una presentazione condivisa
- Interrompere la condivisione di una presentazione
- Cartelle condivise e collaborazioni
- Usare Box per collaborare
- Creare una GIF animata
- Pubblicare una presentazione in un blog
- Copyright

Selezionare il testo e posizionare il punto di inserimento in Keynote su iPad
Per modificare il testo, devi selezionare il testo o posizionare il punto di inserimento nella parola o nel paragrafo che desideri iniziare a modificare.
Selezionare parole o paragrafi
Selezionare una parola: tocca due volte la parola.
Selezionare un paragrafo: tocca tre volte all'interno del paragrafo.
Selezionare un intervallo di testo: tocca due volte una parola, quindi sposta i punti di selezione per includere più o meno testo.
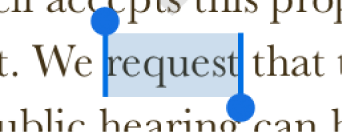
Posizionare il punto di inserimento
Il punto di inserimento è una linea verticale lampeggiante, o puntatore a I nel testo, che indica dove apparirà il carattere digitato successivo.
Posizionare il punto di inserimento: Tocca due volte una forma, una casella di testo o la cella di una tabella. Se l'oggetto contiene testo, viene selezionata una parola; tocca nuovamente dove desideri posizionare il punto di inserimento.
Riposizionare il punto di inserimento: trascina il punto di inserimento nella posizione desiderata. Puoi anche trascinare due dita lungo la tastiera, quindi sollevale quando il punto di inserimento è nella posizione desiderata.