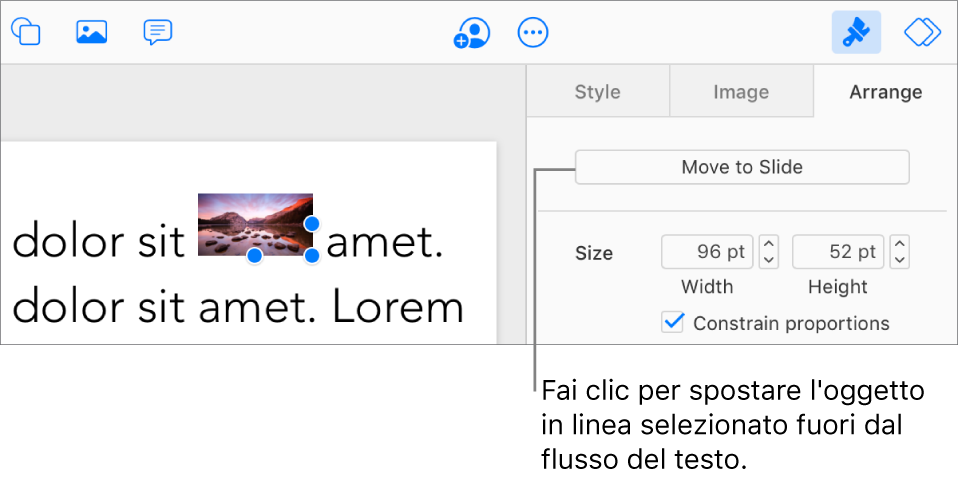Posizionare gli oggetti all'interno di una casella di testo o forma in Keynote per iCloud
Puoi posizionare immagini, gallerie immagini, video e forme all'interno di una casella di testo o forma. L’oggetto interno (nidificato) viene posizionato automaticamente in linea con qualsiasi testo nella casella di testo o forma esterna (oggetto genitore), in modo che sia disposto e si muova con il testo mentre scrivi.
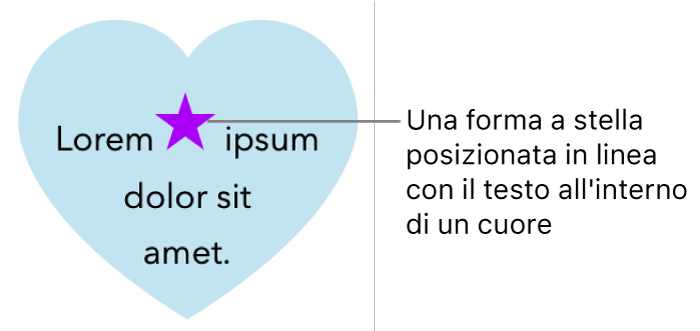
Posizionare gli oggetti in linea con il testo in una forma o una casella di testo
Se non hai ancora aggiunto una casella di testo o una forma alla diapositiva, o non hai inserito l'oggetto che vuoi posizionare al suo interno, fai clic sui pulsanti degli oggetti nella barra degli strumenti per aggiungere gli oggetti con cui vuoi lavorare.
Seleziona l'oggetto che desideri inserire in un altro, quindi premi Comando-X (su Mac) o Ctrl-X (su computer Windows) per tagliarlo.
Fai doppio clic sulla casella di testo o sulla forma in cui desideri incollare l'oggetto, in modo che il punto di inserimento venga visualizzato al suo interno, quindi premi Comando-V (su Mac) o Ctrl-V (su computer Windows) per incollare.
L'oggetto incollato è all'interno dell'oggetto principale. Se vedi un indicatore di troncatura
 nella parte inferiore dell'oggetto, devi ridimensionarlo per vedere tutti i suoi contenuti.
nella parte inferiore dell'oggetto, devi ridimensionarlo per vedere tutti i suoi contenuti.Per aggiungere testo, fai clic all'interno della forma o della casella di testo principale in modo da vedere il punto di inserimento, quindi digita.
Se selezioni per sbaglio l'oggetto secondario (appaiono tre maniglie di selezione), fai clic al di fuori per spostare il punto di inserimento nell'oggetto principale.
Suggerimento: se l'oggetto annidato è una forma, puoi anche digitare del testo o incollare un'immagine o una forma al suo interno. Seleziona la forma annidata, fai doppio clic al suo interno per vedere il punto di inserimento, poi digita il testo o incolla l'oggetto.
Spostare un oggetto in linea sulla diapositiva
Puoi spostare un oggetto in linea sulla diapositiva in modo che non sia più nidificato all'interno di un altro oggetto.
Fai doppio clic sull'oggetto in linea per selezionarlo.
Verranno mostrate tre maniglie di selezione per indicare che l'oggetto è selezionato.
Fai clic su Disposizione nella parte superiore della barra laterale Formato
 a destra.
a destra.Fai clic su “Vai alla diapositiva”.