
Creare una presentazione in Keynote per iCloud
Per creare una nuova presentazione, prima di tutto devi scegliere il tema da usare come punto di partenza. I temi utilizzano caratteri e colori coordinati in modo da avere un aspetto omogeneo e spesso includono elementi segnaposto che possono essere sostituiti con i tuoi contenuti.
Nel gestore presentazioni, fai clic sul pulsante “Crea presentazione”
 nella barra degli strumenti.
nella barra degli strumenti.Per creare una presentazione a larghezza standard (con proporzioni 4:3), scegli “Standard (4:3)” dal menu a comparsa in alto a destra.
Nota: se vuoi avere la possibilità di formattare i dati della tabella e del grafico utilizzando le convenzioni di un'altra lingua, scegli una lingua diversa nell'angolo in alto a sinistra prima di scegliere un tema nel passaggio successivo. Per maggiori informazioni, vedi Creare una presentazione con la formattazione di un'altra lingua.
Nel selettore di temi, sfoglia i temi per categoria, poi fai doppio clic su quello che ti sembra più simile a ciò che vuoi creare.
Per restringere le scelte, fai clic su una categoria in alto.
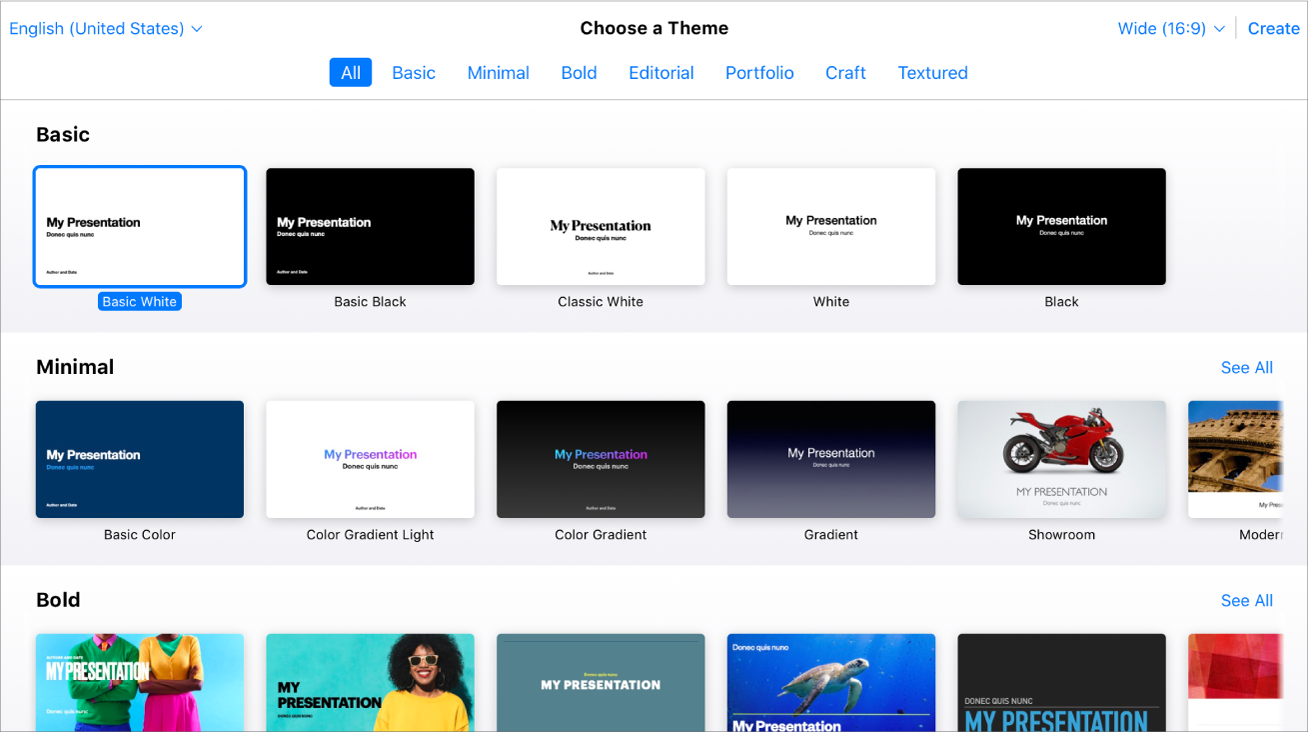
Esegui una delle seguenti azioni:
Modifica testo: per modificare il testo segnaposto (testo fornito con un tema), fai clic sul testo, quindi digita. Per modificare il testo che hai aggiunto, seleziona il testo, poi digita.
Formatta testo: seleziona il testo che desideri formattare, poi nella barra laterale Formato
 sulla destra, fai clic sul pulsante Stile vicino alla parte superiore, poi fai le tue selezioni.
sulla destra, fai clic sul pulsante Stile vicino alla parte superiore, poi fai le tue selezioni.Sostituisci immagini: seleziona l'immagine che vuoi sostituire, fai clic su Immagine nella parte superiore della barra laterale Formato
 a destra, poi fai clic su Sostituisci. Sfoglia per trovare una nuova immagine, quindi fai doppio clic su di essa.
a destra, poi fai clic su Sostituisci. Sfoglia per trovare una nuova immagine, quindi fai doppio clic su di essa.Aggiungi nuove caselle di testo, forme, immagini o altri oggetti: fai clic sul pulsante di un oggetto nella barra degli strumenti. Consulta Introduzione a caselle di testo, immagini e altri oggetti.
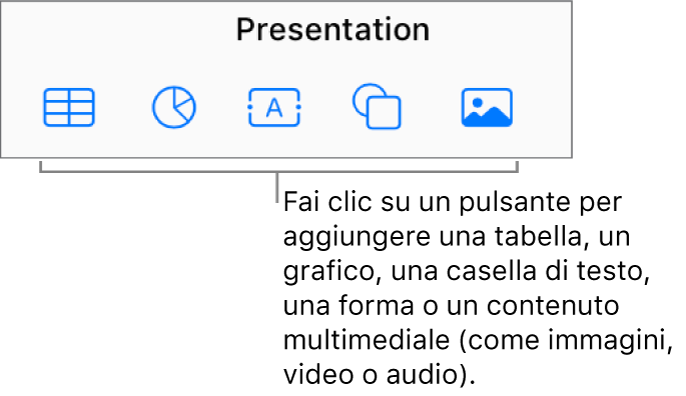
Aggiungere o eliminare le diapositive: per aggiungere una nuova diapositiva, fai clic sul pulsante Aggiungi diapositiva
 nella parte inferiore del navigatore diapositive. Per eliminare una diapositiva, selezionala nel navigatore diapositive, poi premi Elimina.
nella parte inferiore del navigatore diapositive. Per eliminare una diapositiva, selezionala nel navigatore diapositive, poi premi Elimina.Annullare o ripristinare una modifica: fai clic sui pulsanti Annulla
 o Ripristina
o Ripristina  nella barra degli strumenti.
nella barra degli strumenti.Ingrandire o ridurre la vista complessiva di una diapositiva: fai clic sul menu a comparsa Ridimensiona nella barra degli strumenti, poi scegli un'opzione.
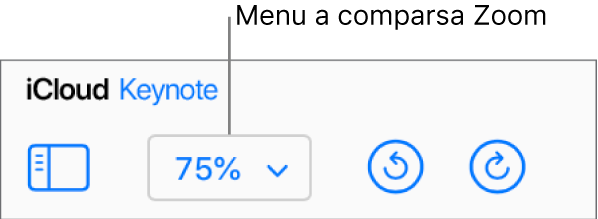
Per assegnare un nome alla presentazione, fai clic sul nome attuale nella parte superiore della presentazione, digitane uno nuovo, quindi premi A capo (sul Mac) o Invio (su un computer Windows).
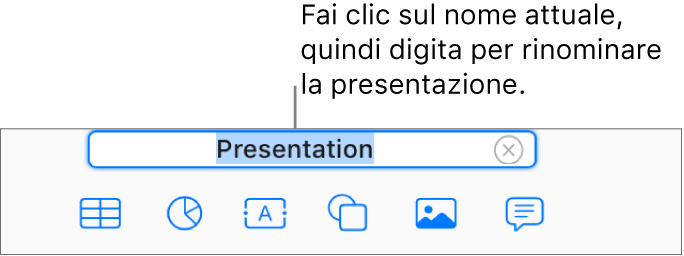
Keynote per iCloud salva automaticamente le modifiche mentre lavori, in questo modo non devi preoccuparti di salvare la presentazione manualmente. Tuttavia, è una buona idea rinominare la presentazione in modo da poterla trovare facilmente la prossima volta che desideri lavorarci.
Per visualizzare un'anteprima della presentazione, tocca ![]() nella barra degli strumenti. Di default, tutte le nuove diapositive sono impostate per avanzare al clic (quando premi il pulsante del mouse, la barra spaziatrice o un tasto freccia), ma puoi anche scegliere di far avanzare le diapositive automaticamente.
nella barra degli strumenti. Di default, tutte le nuove diapositive sono impostate per avanzare al clic (quando premi il pulsante del mouse, la barra spaziatrice o un tasto freccia), ma puoi anche scegliere di far avanzare le diapositive automaticamente.
Per uscire dalla presentazione, premi il tasto Esc sulla tastiera.
Per chiudere la presentazione, sposta il cursore sul titolo della presentazione nel pannello del browser (sopra la presentazione), quindi fai clic sulla X che viene visualizzata a sinistra.